怎样用u盘安装win7系统,如何用u盘安装win7系统呢?其实方法很简单,只要你有一个U盘就可以全部搞定,今天小编通过自己的实践,完整的给大家讲解一下如何用u盘安装win7系统的详细步骤,不会的朋友可以参照小编,小编就为怎样用u盘安装win7系统上网图文教程。
什么是u盘启动盘,怎么制作u盘启动盘?通过系统之家u盘启动盘工具如何制作u盘启动盘?通过以下所介绍的u盘启动盘制作教程,教您如何使用系统之家u盘启动盘制作工具制作出一个功能强大的u盘启动盘,让你轻松学会制作u盘启动盘的操作方法。
准备工作① 使用系统之家u盘启动盘制作工具制作好的启动u盘 点击查看 ==》系统之家u盘启动盘制作教程② ghost win7系统镜像文件第一步:下载win7系统镜像包,存入u盘启动盘。将准备的的win7系统镜像包存储到已做好的系统之家u盘启动盘根目录中:
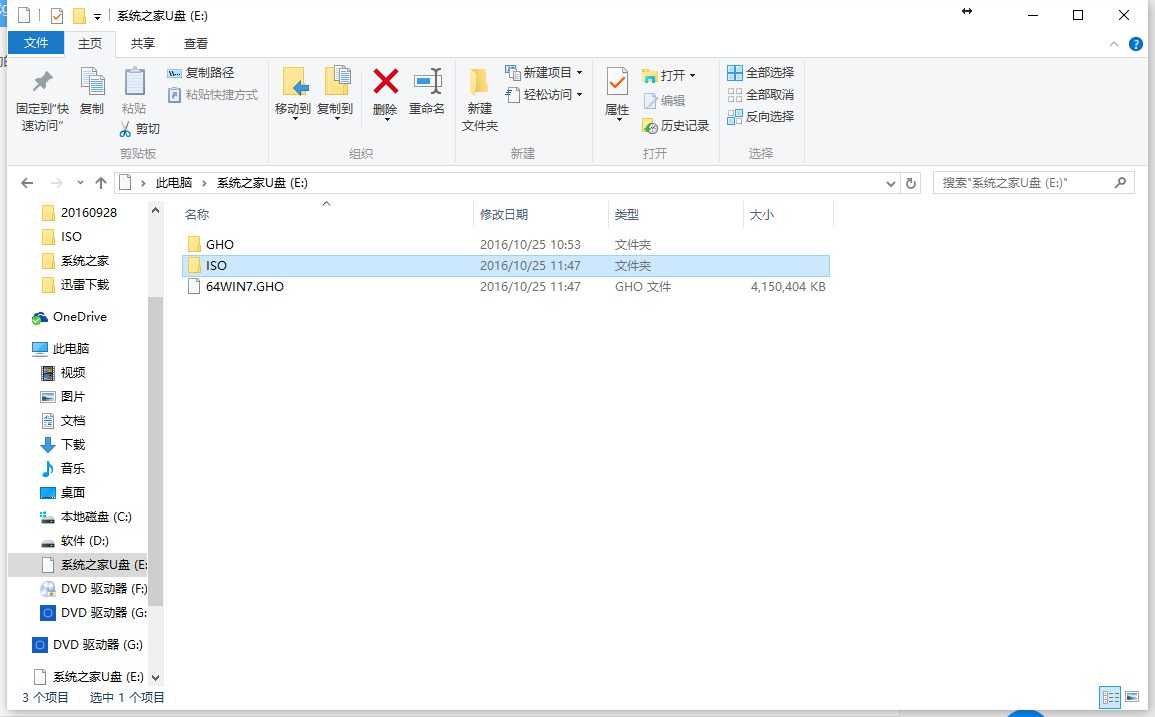
u盘装系统工具载图1
第二步:u盘装win7系统工具至电脑当中先将系统之家u盘启动盘连接到电脑,重启电脑等待出现开机画面时按下启动快捷键,使用u盘启动盘进入系统之家主菜单,选择【01】运行系统之家Win8pe X64正式版,按下回车键进入,如图所示:
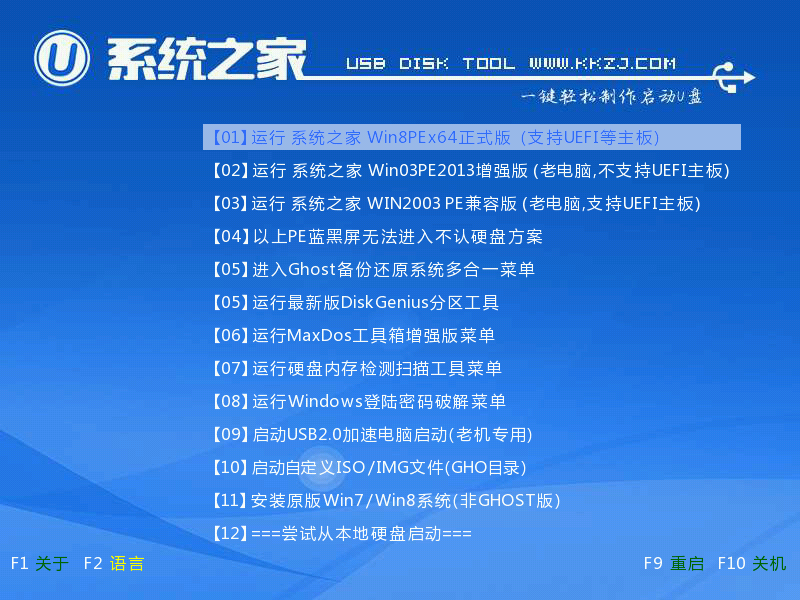
u盘装系统工具载图2
进入pe后会自启系统之家pe装机工具,首先点击"浏览"将保存在u盘的系统镜像添加进来,接着选择c盘作系统盘存放镜像,点击“确定”即可,如图所示:

u盘装系统工具载图3
等待磁盘完成格式化后,将会进行win7镜像文件u盘重装win7工具,如图所示:

u盘装系统工具载图4
此时就可以拔除u盘了,重启系统开始进行安装,我们无需进行操作,等待u盘装windows7系统工具完成即可,最终进入系统桌面前还会重启一次,如下图所示:
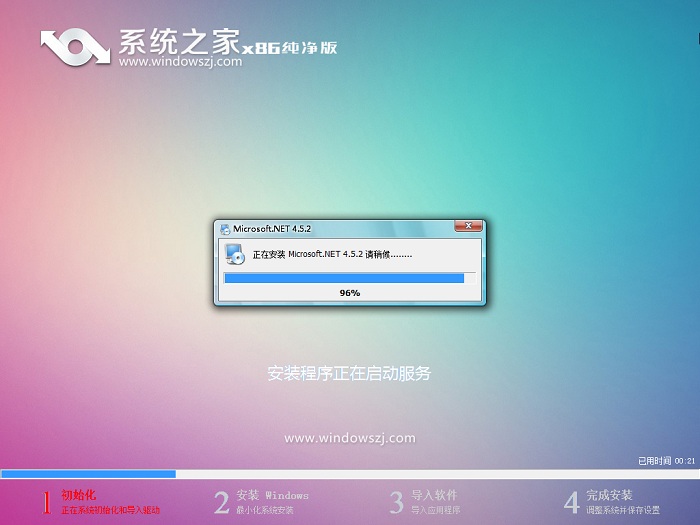
u盘装系统工具载图5

u盘装系统工具载图6

u盘装系统工具载图7
以上便是使用系统之家u盘装系统工具的详细步骤,通过上面的步骤就可以实现轻松安装win7系统,有需要的朋友可以跟着上面u盘装系统工具的方法尝试。大家赶紧学习起来吧,大家不要太谢谢小编了哦。