Vista系统是微软研发的一个具有创新意义的系统版本,很多的网友都想vista系统重装以体验这款系统。但是又不知道vista重装系统如何操作。接着,win7之家小编以vista系统重装原版为例,为你讲解详细的vista重装系统操作流程,看仔细一点哦!
1,将Vista系统光盘放入光驱。
2,重新开机,进入BIOS,设置光驱为首选引导设备,然后按F10,保存退出。
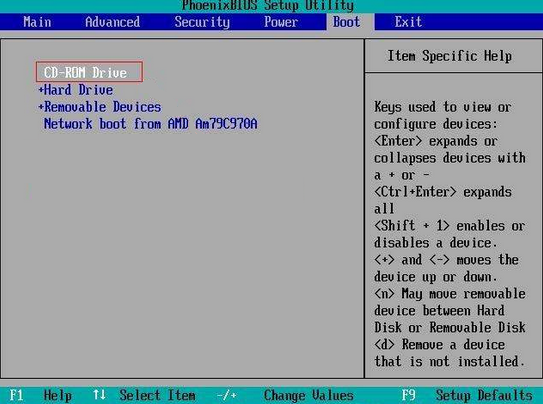
vista系统重装详细图解过程图1
3,电脑重新从光盘引导,开始安装。
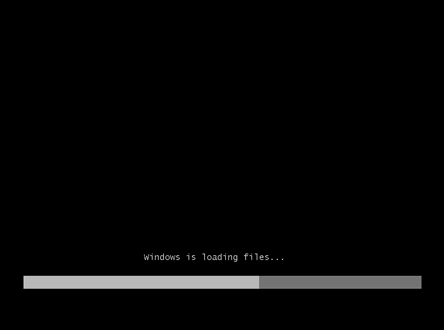
4,引导载入后,进入安装界面。
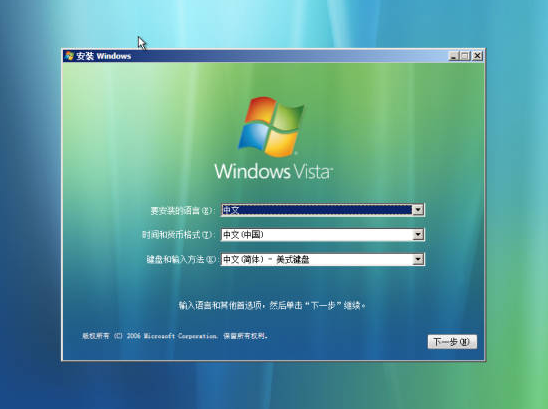
5,选择需要选项后,点下一步即可。到安装界面后,点击 现在安装。
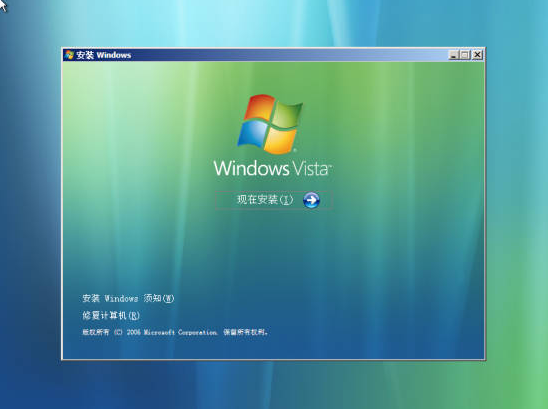
6,然后输入序列号,点下一步继续安装。
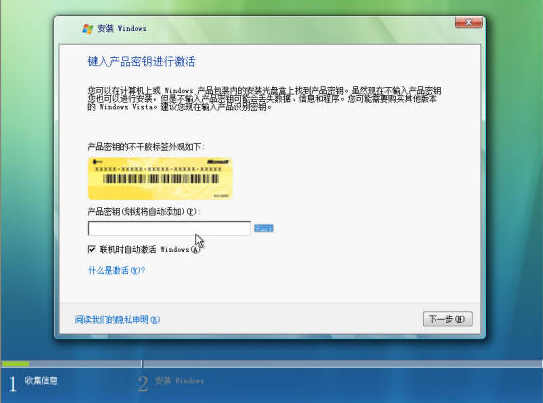
7,选择要安装的版本,继续安装。
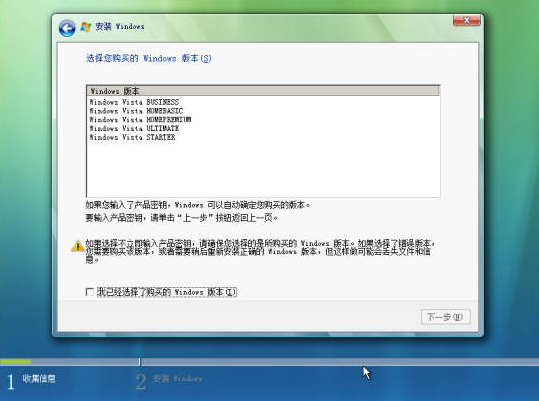
8,确认软件许可条款。
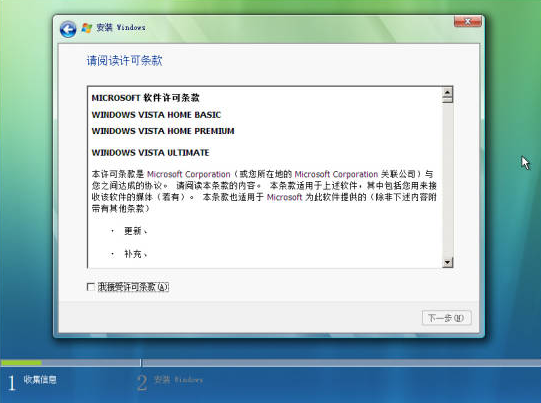
9,选择安装的磁盘位置,如果是未分配的,点选“驱动器选项(高级)”,即出现“格式化”选项;
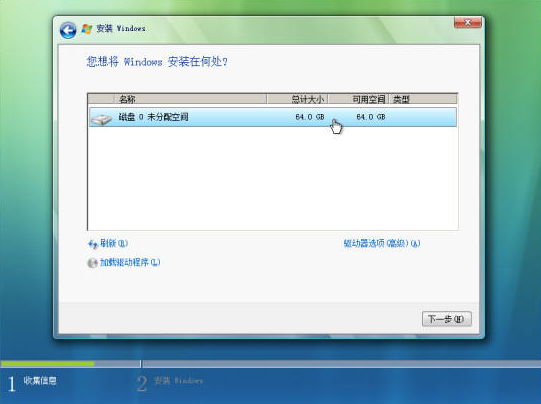
10,格式化安装分区后,即开始复制文件、展开文件。
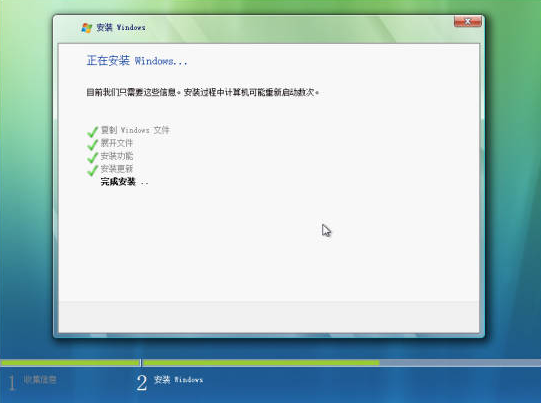
11,安装完成后,选择当前计算机的位置等。
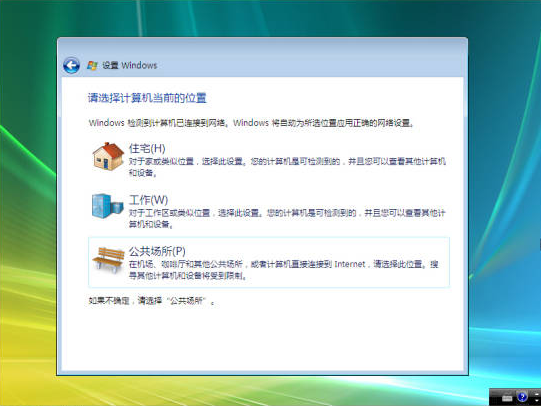
vista系统重装详细图解过程图10
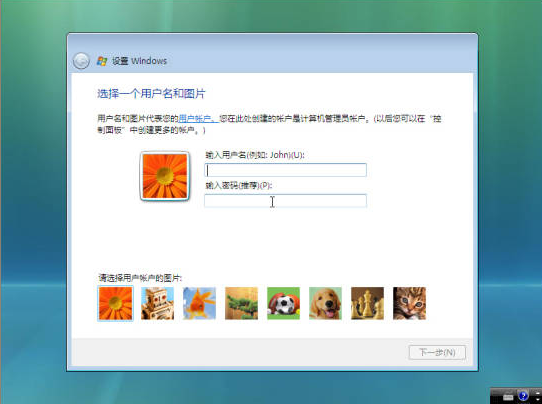
12,至此,安装完成。
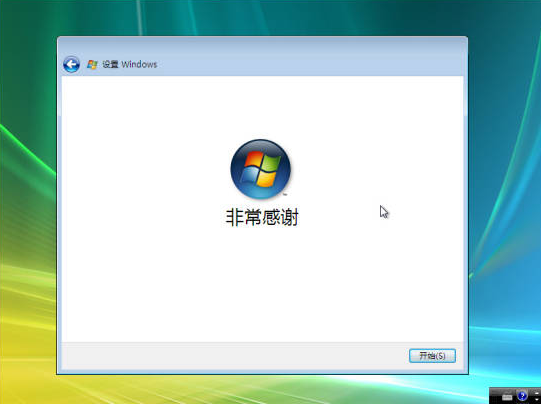
vista系统重装详细图解过程的全部内容到此就结束了,小编以光盘工具进行vista重装系统,主要是vista重装系统过后,长期储存数据来说,比U盘和硬盘都要稳定,是最好的。更多的vista重装系统教程,可以登录我们的win7之家官网!