有的系统是自带win7系统光盘版的,目的就是为了在系统故障的时候能进行光盘装win7系统,就不在需要去买光碟了。如今win7系统光盘版是非常专业的安装方式,最经典有效。今天,win7之家小编就把最专业好用的光盘装win7系统方法交给你。
光盘装win7系统步骤:
1.首先要下载光盘刻录软件
2.解压缩后双击“光盘刻录软件.exe”,软件启动
3.双击“刻录常见映像”,将待刻录光盘放入光驱,在打开的软件界面中,选择光驱所在路径,同时选择所要刻录的系统映像所在文件路径,如下图所示
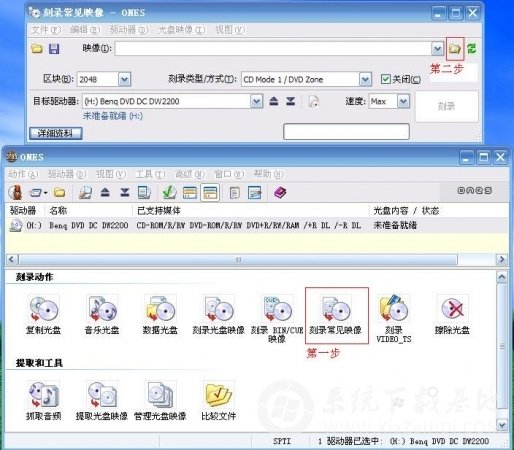
win7系统光盘版安装图解步骤图1
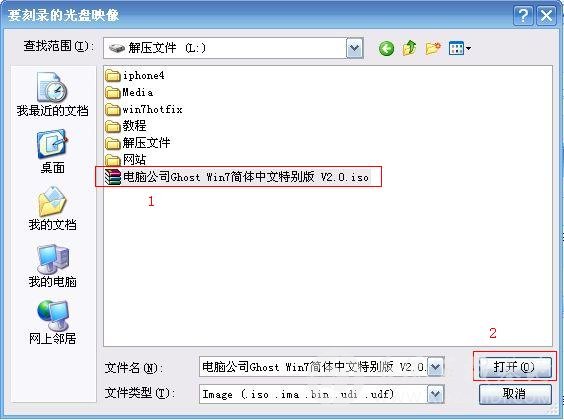
win7系统光盘版安装图解步骤图2
4.选择刻录速度,一般选择12.0x或者直接选择Med进行光盘的刻录,如下图所示

5.稍等片刻,系统光盘刻录完毕。
6.重启电脑,将电脑设置成从光驱启动。对于台式机,在启动的时候,您可以常按键盘上的“Delete”键;对于笔记本,在启动的时候,您可以常按键盘上的“F2”键“F1”、“F12”键都试试,接着可以进入到电脑启动时候的BIOS界面,如下图所示
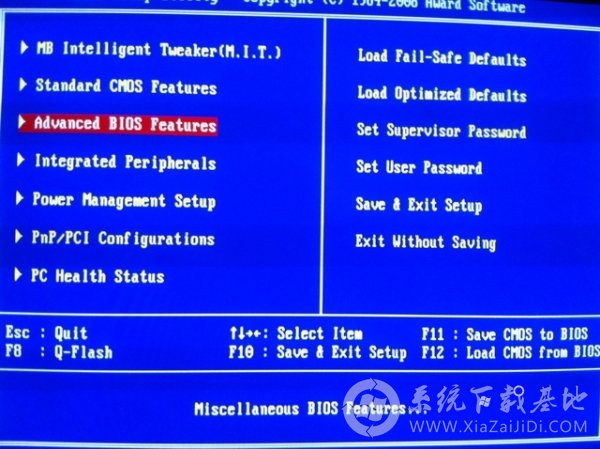
7.在BIOS界面中找到并进入含有“BIOS”字样的选项,如上图中的“Advanced BIOS Features”
8.进入“Advanced BIOS Features”后,找到含有“First”的第一启动设备选项,如下图中的“First Boot Device”
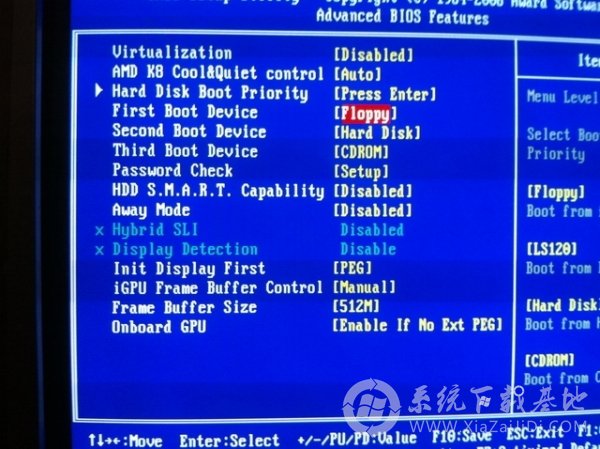
9.在“First Boot Device”选项中,选择“CDROM”回车即可,如下图所示
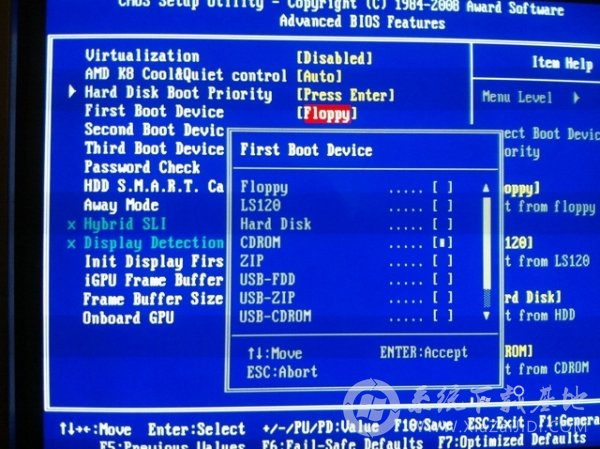
10.上述配置都设置好后,按键盘上的“F10”键保存并退出,接着电脑会自己重启,如下图所示
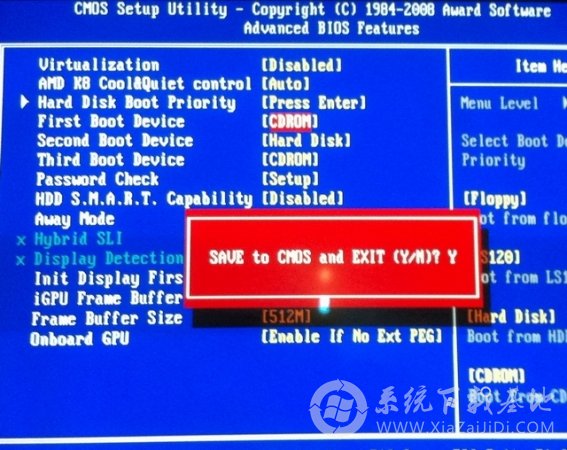
11.电脑重启后将从光驱启动,加载系统映像文件,在出现的界面中,选择第一项,将系统安装在硬盘第一分区,如下图所示

12.至此系统会自动安装在第一分区直至结束。如果您不是您电脑还没有分区,那么您可以选择上图中的分区工具先把硬盘分区,分完区再将系统装到硬盘第一分区。
拓展阅读:最新电脑公司xp系统安装教程
以上就是win7系统光盘版安装图解教程的全部内容了,光盘装win7系统只是以电脑公司ghost win7系统其中一个版本作为系统映像进行演示,另外不同电脑的BIOS不完全一样,不过这些设置都大同小异,您可以根据自己的电脑BIOS和所刻录的系统映像灵活安装。