今天win7之家小编就为大家介绍的ghost硬盘安装win7系统步骤,其实很多人在网上下载了一个win7系统后,没有刻录机把系统刻成光盘,那怎么进行安装呢?其实在网上下载的系统可以在本地硬盘直接安装的不需要用刻录机也可以安装的,那下面小编就为大家介绍ghost硬盘安装win7系统步骤,希望大家可以认真的学习起来。
首先在网上下载一个ghostwin764系统,大家最好选择一些比较稳定安全兼用的GHOST系统来安装,我们就使用冰封技术GHOST WIN7系统来做演示。
尽量把系统文件放到最后一个盘(例如:电脑里有分C,D,E三个盘,那么E盘就是最后一个盘,因为GHOST系统是把C盘进行还原安装的,所以我们提倡把系统文件放到最后一个盘,绝对不能放到C盘)
提醒一下,最好选择一些比较优秀和稳定的系统来进行安装。首先,把下载到硬盘的系统文件用winrar或者好压等解压缩软件进行解压文件,如图.
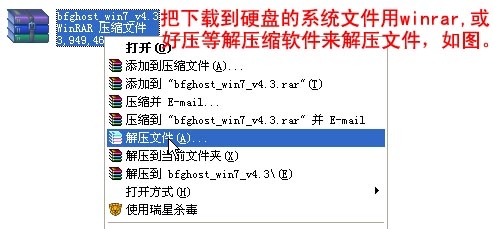
ghost硬盘安装win7系统步骤图1
按"确定"进行解压文件

ghost硬盘安装win7系统步骤图2
正在解压过程中,耐心等待一下

ghost硬盘安装win7系统步骤图3
解压后点击进入解压后的文件夹

ghost硬盘安装win7系统步骤图4
进入文件夹后点击运行"AUTORUN"这个程序

ghost硬盘安装win7系统步骤图5
运行后,点击"安装Ghost Windows7系统"

ghost硬盘安装win7系统步骤图6
按"确定"

ghost硬盘安装win7系统步骤图6
点击"是"这个选项

ghost硬盘安装win7系统步骤图7
点击"马上重启"就进入自动重启
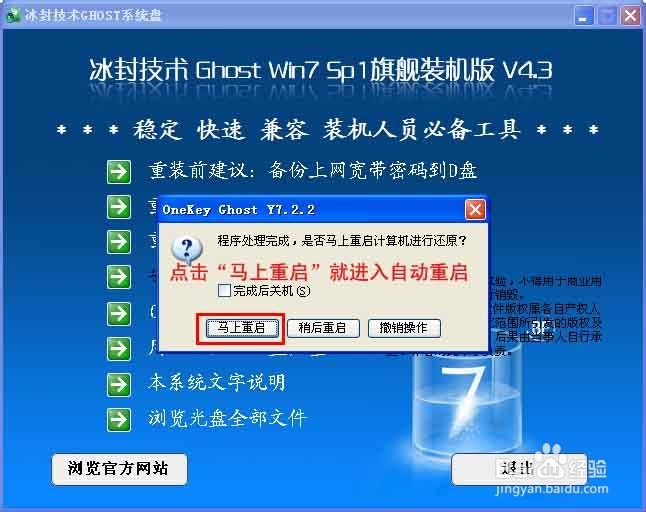
ghost硬盘安装win7系统步骤图8
重启后就是进入GHOST系统还原的过程,此过程后系统会自动重启

ghost硬盘安装win7系统步骤图9
系统重启后进入部署,这个过程会自动安装驱动和一些设置等,此过程不需要任何操作,系统会自动完成,然后重启.

ghost硬盘安装win7系统步骤图10
重启后此安装系统过程就完成了,全新的WIN7系统就会呈现在眼前.
好评了,有关ghost硬盘安装win7系统步骤到这里就全部结束了,ghost硬盘安装win7系统步骤就是如此的简单好用,好了,如果大家有兴趣就可以学习起来哦,如果大家还想了解更多的资讯敬请关注windows7之家官网吧。