深度u盘怎么安装系统曾经让小编头疼不已,并不是因为它有多么难,而是因为很多朋友问深度u盘怎么安装,小编三天两头就要出去帮朋友重装系统。今天这个问题终于被小编聪明的头脑解决了,从大神那里找到一篇电脑资深玩家教你深度u盘怎么安装的教程,赶紧来这里分享给大家。
一:前提准备
1、一个U盘(里面制作好U盘启动盘)
2、对BIOS设置U盘为第一启动项
二:U盘装系统
1、在口袋PE U盘界面上提供了12大类选项,我们可以使用键盘上的“上、下”键来调整进入,我们这里选择第二项“启动口袋U盘Window8PE维护系统 ”,进入Win8 PE。如图1所示:
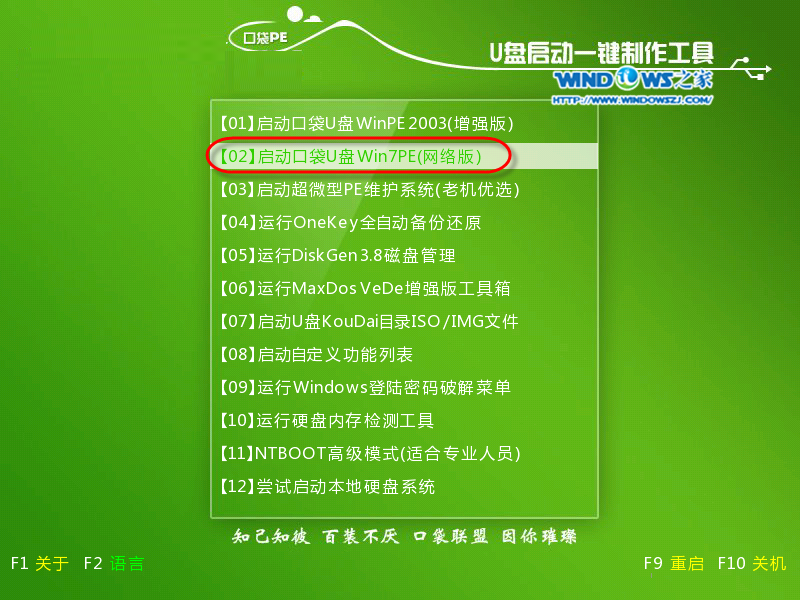
深度u盘怎么安装图1
2、进入win8PE界面后,我们选择“口袋ghost”工具来实现U盘装win7系统,双击打开。如图2所示:
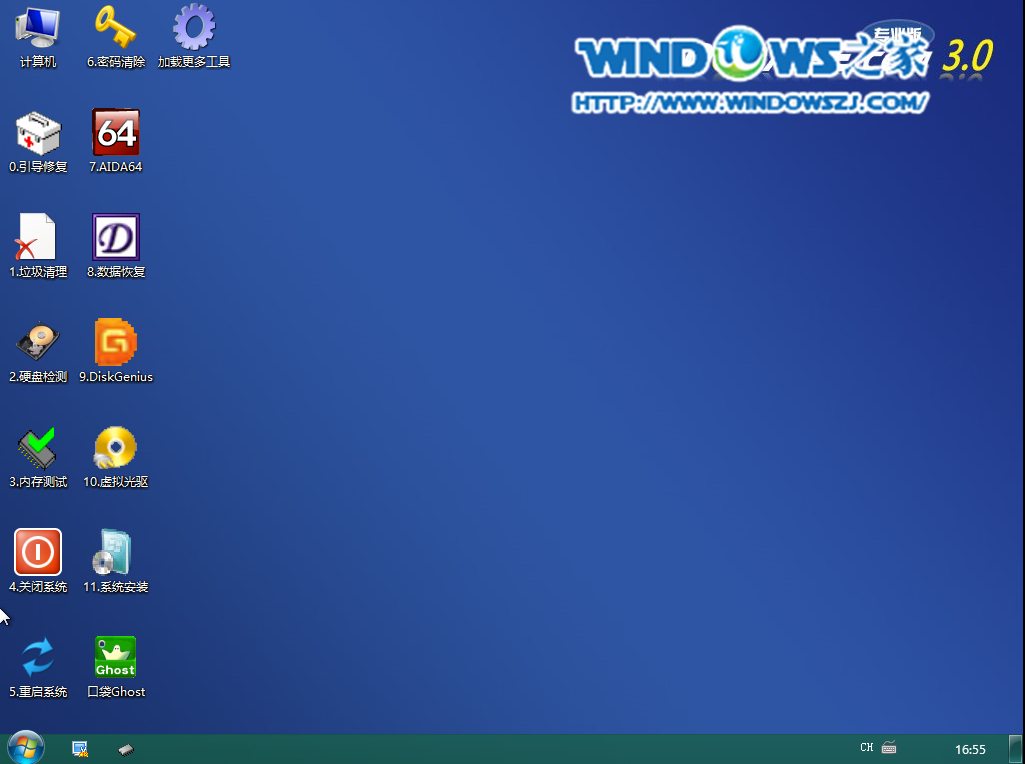
深度u盘怎么安装图2
3、口袋Ghost安装器会自动识别U盘装系统时所需的GHOST映像路径,选择完成后选择您所需要安装系统的盘符,一般默认选择C盘,点击确定即可。如图3所示:

深度u盘怎么安装图3
4、点击“是”,如图4所示:
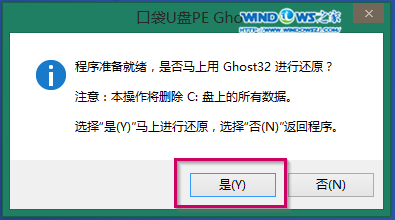
深度u盘怎么安装图4
5、这时Ghost 32就开始自动U盘装Win7系统了。如图5所示:
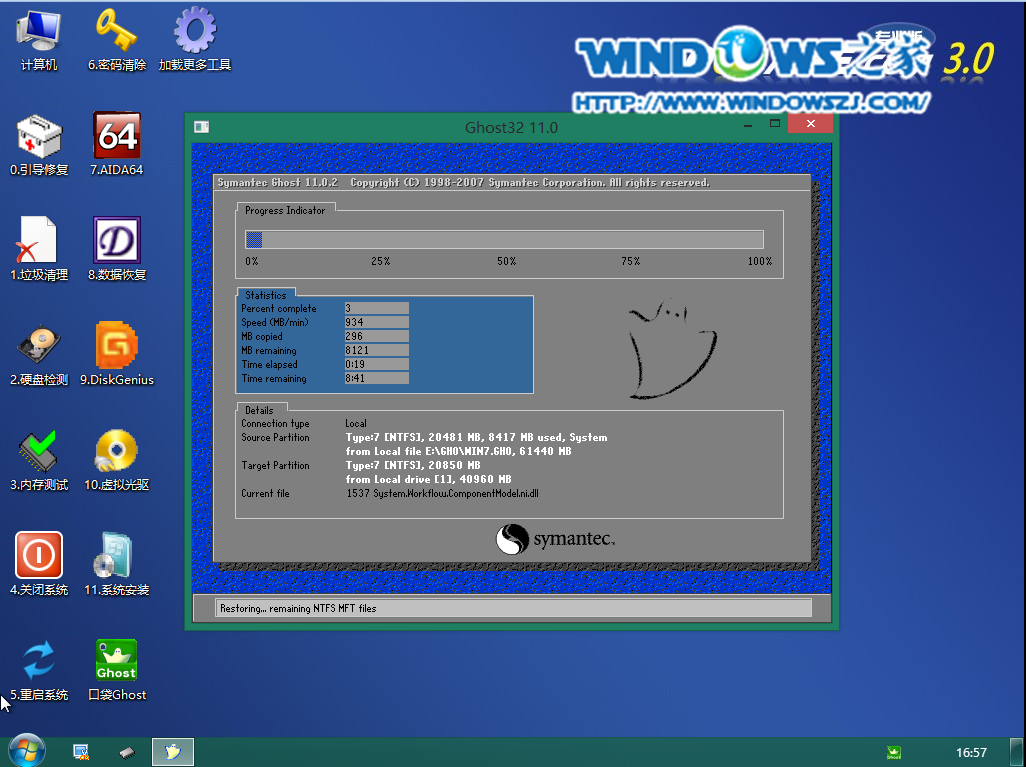
深度u盘怎么安装图5
6、因为是完全自动进行安装的,所以安装过程相关顺序这里不做一一解释。我们耐心等待U盘装win7系统完成即可。如图6、图7、图8所示:
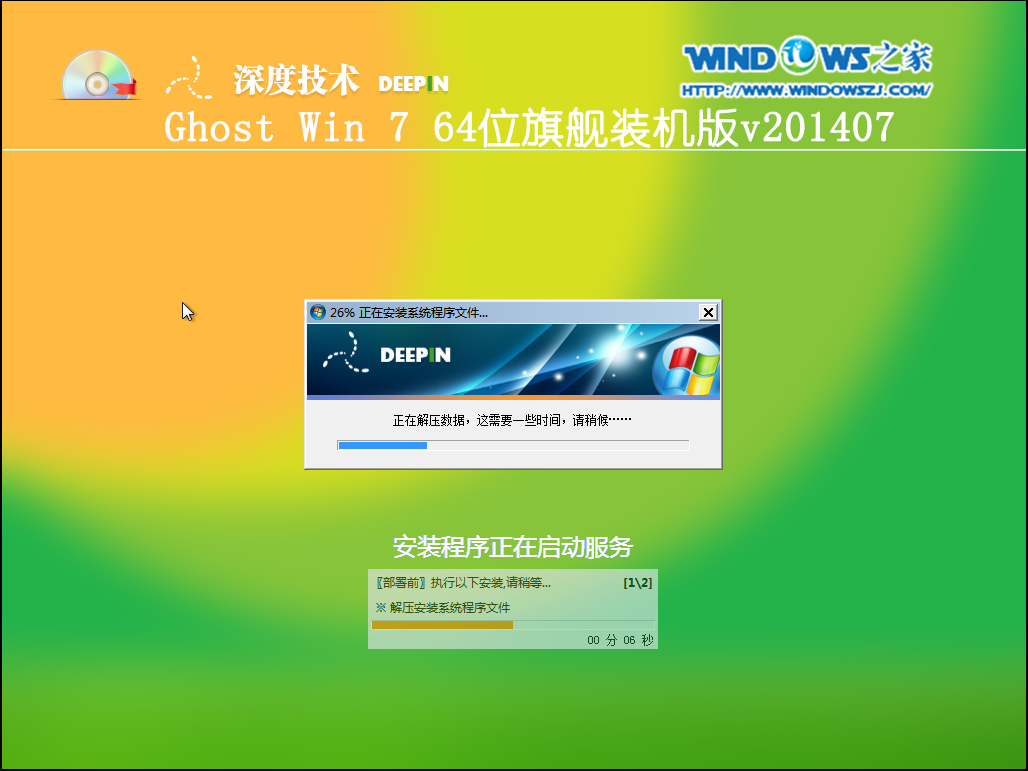
深度u盘怎么安装图6
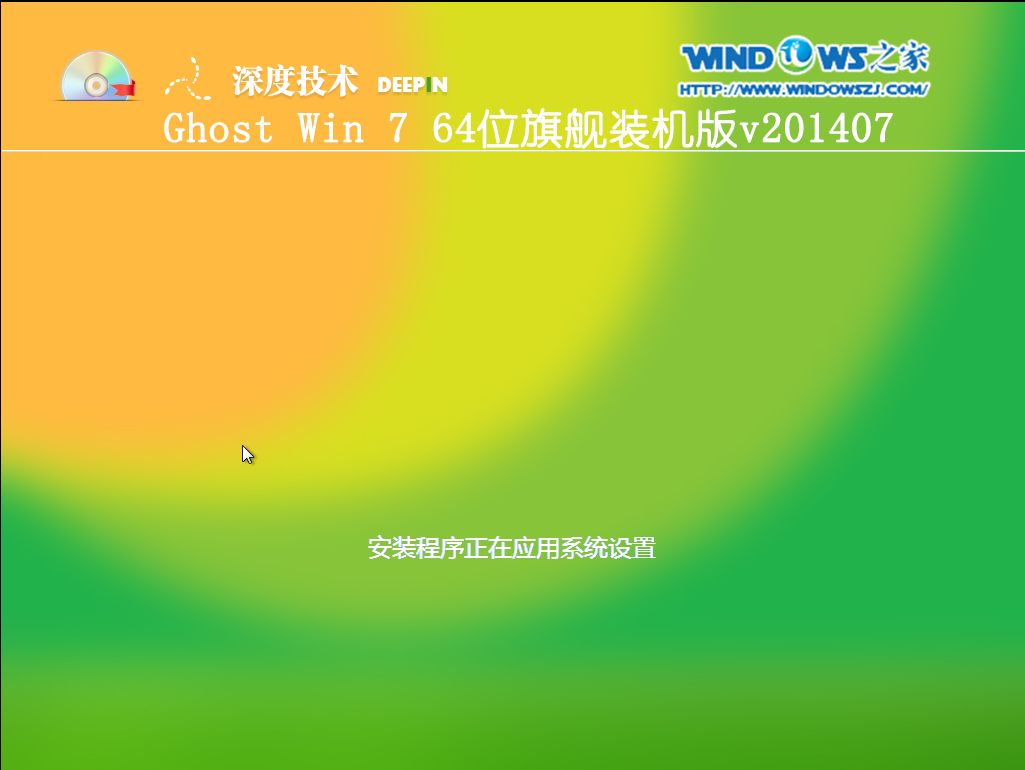
深度u盘怎么安装图7
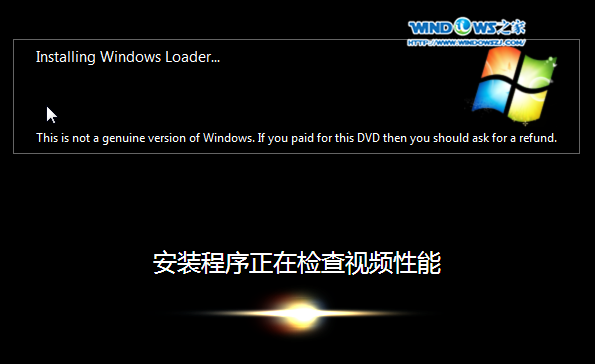
深度u盘怎么安装图8
7、完成安装后,win7系统就安装好了。如图9所示:
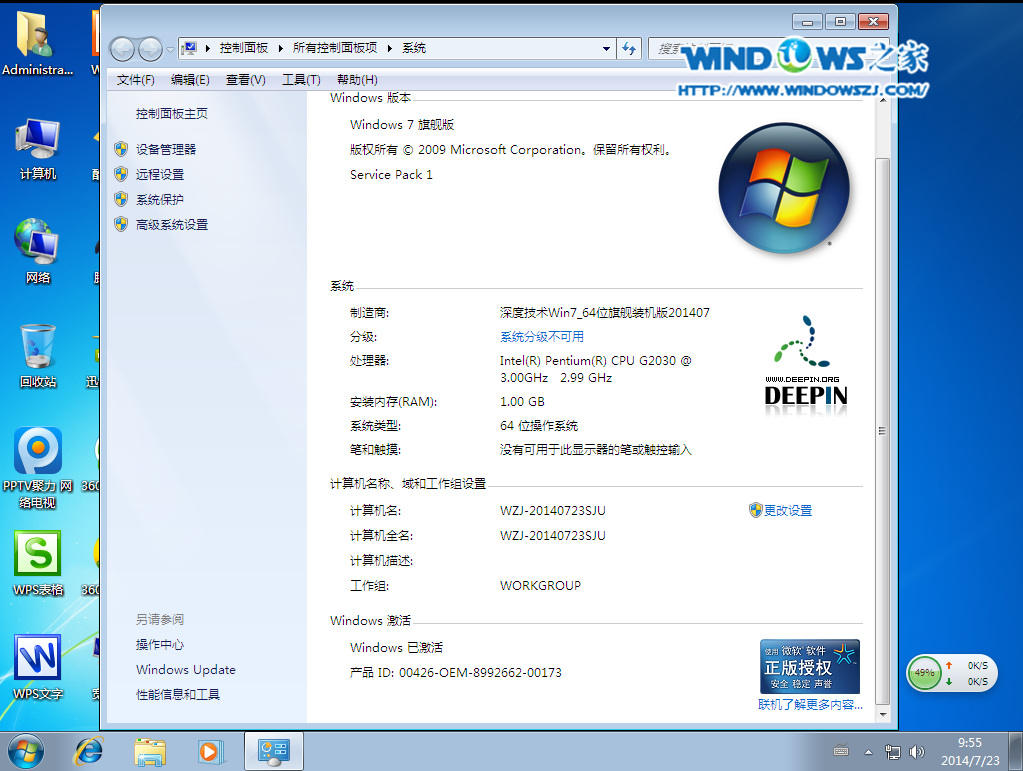
深度u盘怎么安装图9
上述就是小编从大神那里拿到的电脑资深玩家教你深度u盘怎么安装的教程了,不愧是连大神都要细心收藏起来的教程,小编可是冒着被大神砍死的风险发出来给大家看的。这篇教程之详细,让小编都叹为观止,连新手小白都能轻松学会深度u盘怎么安装。