很多朋友在购买了新硬盘后不知道笔记本新硬盘怎么装系统,于是跑过来问小编。小编当然得帮助大家了,于是跑过去问大神,大神很轻易就把笔记本新硬盘怎么装系统的方法告诉了小编,原来一点也不复杂,现在小编就将笔记本新硬盘怎么装系统的教程分享给大家。
笔记本更换硬盘后重装win7系统前提:
1、笔记本换新的硬盘 。
2、制作成启动盘的U盘 。
3、win7 32位GHO镜像文件 。(下载ISO镜像文件后,解压ISO中的GHO文件)
笔记本更换硬盘后重装系统步骤:
1、U盘插入电脑,电脑开机。
2、电脑进入BIOS设置U盘为第一启动项。(小编这里是用联想笔记本电脑进入的)如图1所示:
不同型号电脑进入BIOS方法:点击此处

笔记本新硬盘怎么装系统图1
3、进入口袋PE选择界面,选择进入“2003PE”系统。如图2所示:

笔记本新硬盘怎么装系统图2
4、进入PE系统后,双击打开桌面上的DiskGenius。如图3所示:

笔记本新硬盘怎么装系统图3
5、在左侧找到所安装后的新硬盘。如图4所示:

笔记本新硬盘怎么装系统图4
6、选择好后硬盘后点击导航栏上的“快速分区”,选择分区个数和大小,点击“确定”,完成分区。如图5所示:

笔记本新硬盘怎么装系统图5
7、双击打开桌面上的“口袋PEGhost”。如图6所示:

笔记本新硬盘怎么装系统图6
8、选择好要安装的系统镜像。(软件会自动找到U盘中的所有GHO文件)。如图7所示:

笔记本新硬盘怎么装系统图7
9、点开“高级”,把所想要的设置打上勾或者去掉。如图8所示:
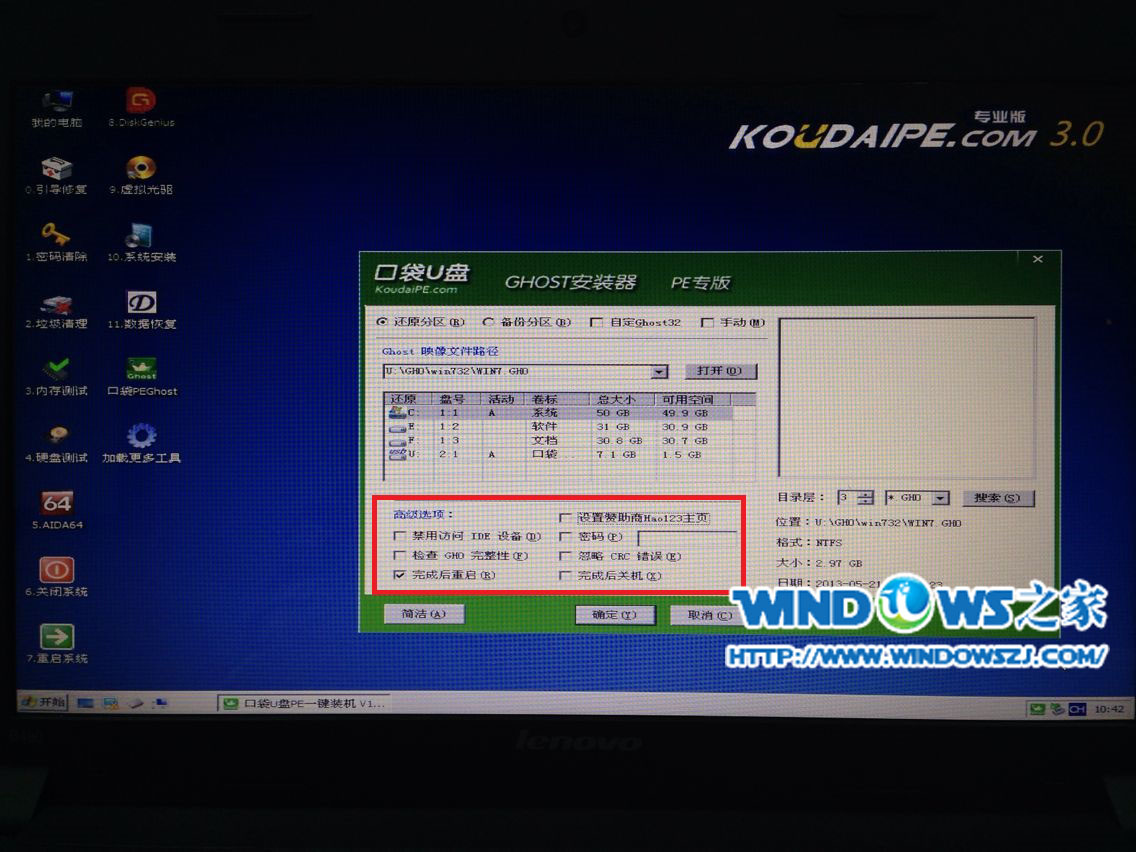
笔记本新硬盘怎么装系统图8
10、最后确认是否是“还原分区”,和安装系统的位置。如图9所示:
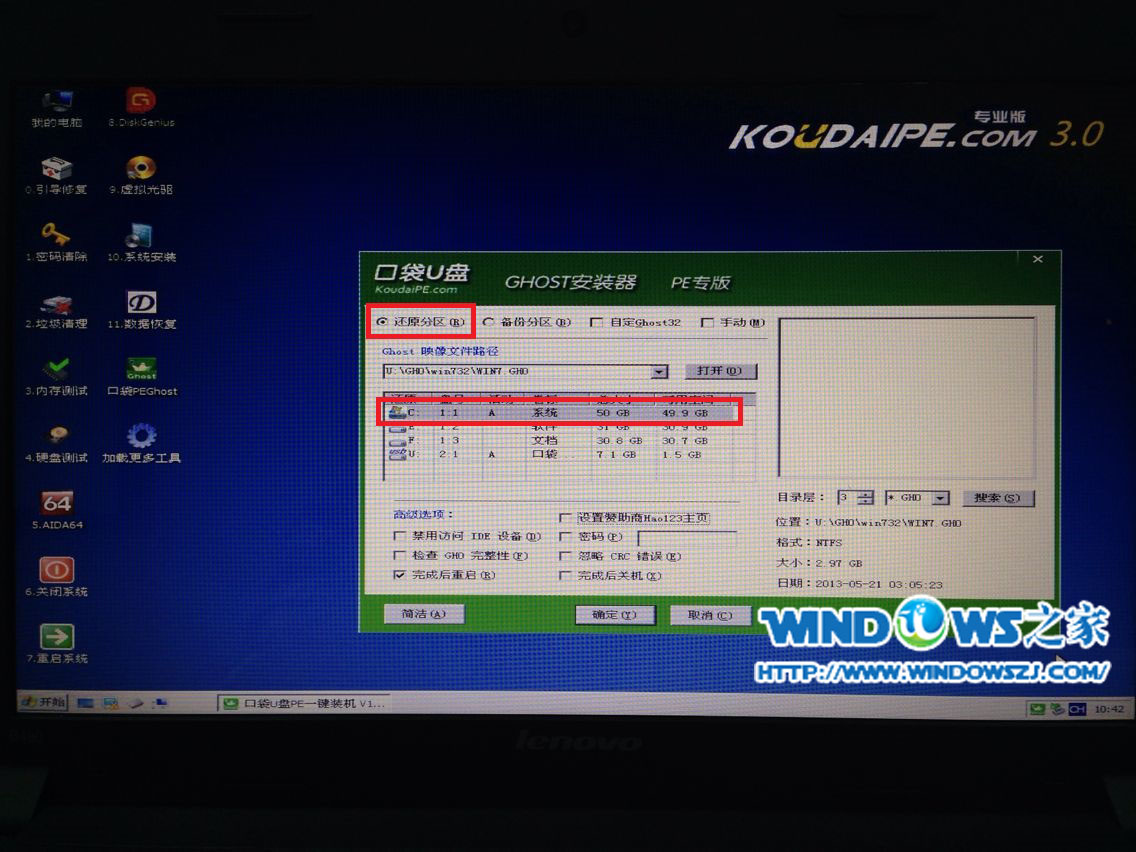
笔记本新硬盘怎么装系统图9
11、点击“确定”,系统正在重装。如图10图11所示:

笔记本新硬盘怎么装系统图10

笔记本新硬盘怎么装系统图11
通过笔记本新硬盘怎么装系统的教程,大家应该已经了解了笔记本新硬盘怎么装系统的方法了吧?是不是觉得超级简单,连呼吸都非常顺畅起来了?如果按照上述方法进行操作,看着全新的操作系统界面呈现在自己眼前,应该会迫不及待点开网页上网了吧,小编就不打扰大家了。