很多人都会用u盘重装系统了,那么大家听说虚拟光驱装系统吗?对于小白来时估计就是一个陌生的词,光驱装系统是什么来的,小白们不知道怎么用虚拟光驱装系统,其实虚拟光驱装系统是很简单的事,不用太多的步骤,对于这样的问题,那么就让小编解决怎么用虚拟光驱装系统的问题吧。
虚拟光驱装系统教程:
1、用百度搜索自己需要的电脑系统,下载虚拟光驱,下载完安装好虚拟光驱后电脑会重启,重启后在我的电脑中会看见多了一个光驱,这就是虚拟光驱
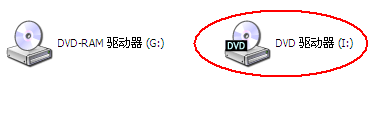
虚拟光驱装系统教程图1
2、在桌面点击安装好的虚拟光驱的快捷图标
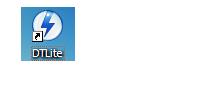
虚拟光驱装系统教程图2
3、启动光驱
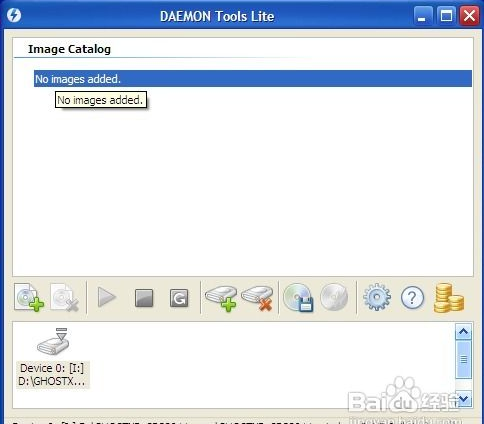
虚拟光驱装系统教程图3
4、用虚拟光驱加载刚刚下载好的系统ISO镜像文件。点击图标弹出选项框
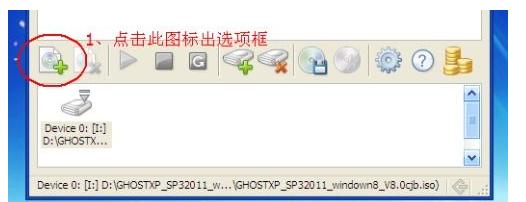
虚拟光驱装系统教程图4
5、双击刚刚下载的系统ISO镜像文件
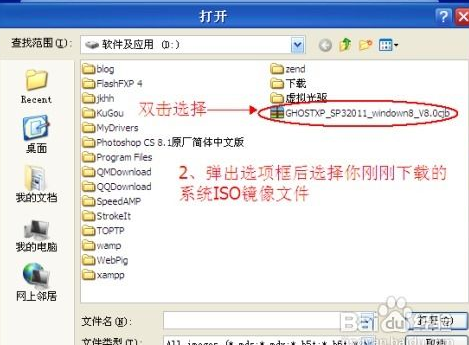
虚拟光驱装系统教程图5
6、点击一下上面的文件,下面灰色的图标会变绿
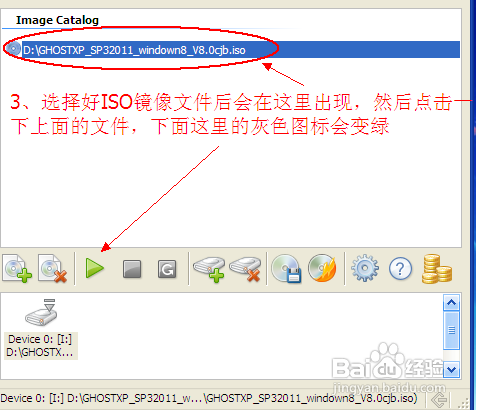
虚拟光驱装系统教程图6
7、点击绿色的三角键,会出现XP的图标
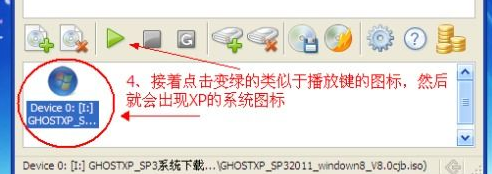
虚拟光驱装系统教程图7
8、打开我的电脑,虚拟光驱的图标变成系统安装的图标
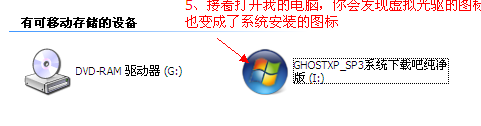
虚拟光驱装系统教程图8
9、双击图标,点击第一项将系统安装在C盘
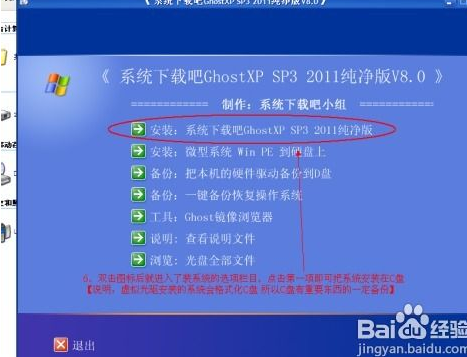
虚拟光驱装系统教程图9
10、点确定

虚拟光驱装系统教程图10
11、等待复制完成
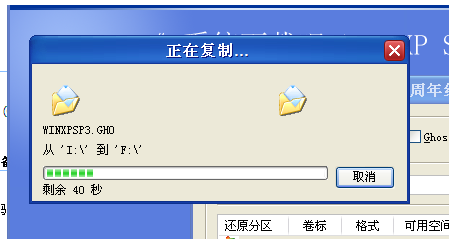
虚拟光驱装系统教程图11
12、点击是即可重启还原系统,即重装系统

虚拟光驱装系统教程图12
以上就是快虚拟光驱装系统方法了,有遇到此类情况或者是不懂的如何解决的用户可以尝试以上的方法操作看看,希望以上的方法可以给大家带来更多的帮助。另外,如果在操作过程中遇到任何问题,都欢迎大家登录Windows7之家官网查阅相关资讯或教程。