有用户问Win7之家小编关于w8家庭版一键重装系统软件图文教程,其实随着微软win8系统的推出,win8系统逐渐被人们所熟悉,喜爱,而且关于w8家庭版一键重装系统软件图文教程还是比较简单的,那今天我们就重点讲讲w8家庭版一键重装系统软件图文教程吧。
1、首先进入系统之家一键重装官网下载最新版本系统之家一键重装系统工具。

w8家庭版一键重装系统软件图文教程图1
2.打开系统之家一键重装重装工具,进入主界面后选择Win8操作系统,点击立即重装,进入下一步。
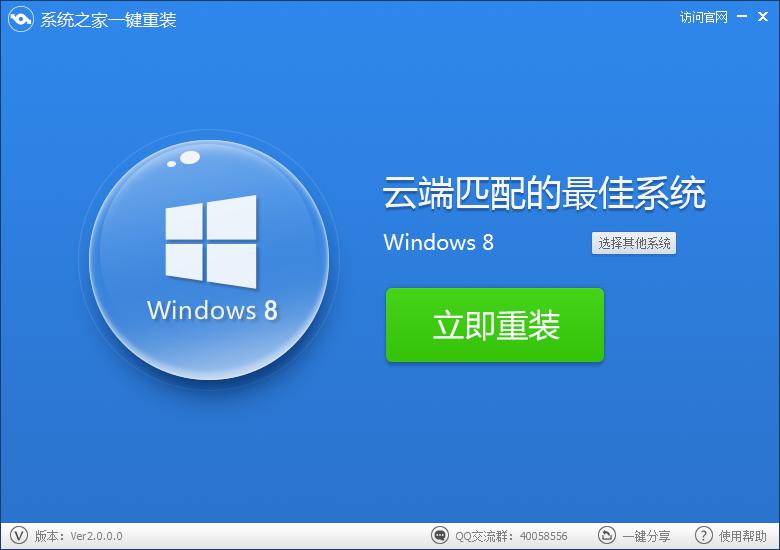
w8家庭版一键重装系统软件图文教程图2
3.点击立即重装按钮后,会出现资料备份界面,提示您是否对我的文档、收藏夹和桌面资料等重要资料备份。点击立即备份后,您就可以在下面的进度条中看到备份的进度和备份文件数量,待备份完成后自动进入下一步。
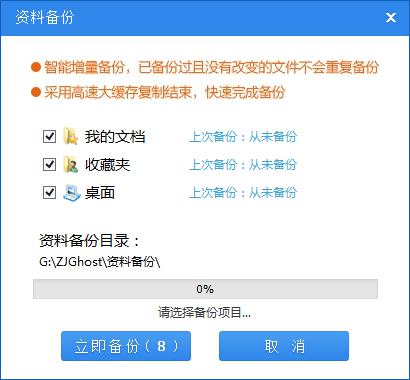
w8家庭版一键重装系统软件图文教程图3
4.接着是Windows8系统自动下载过程,您只需慢慢等待即可。Win8系统安装是完全自动的过程,你不需要任何操作。
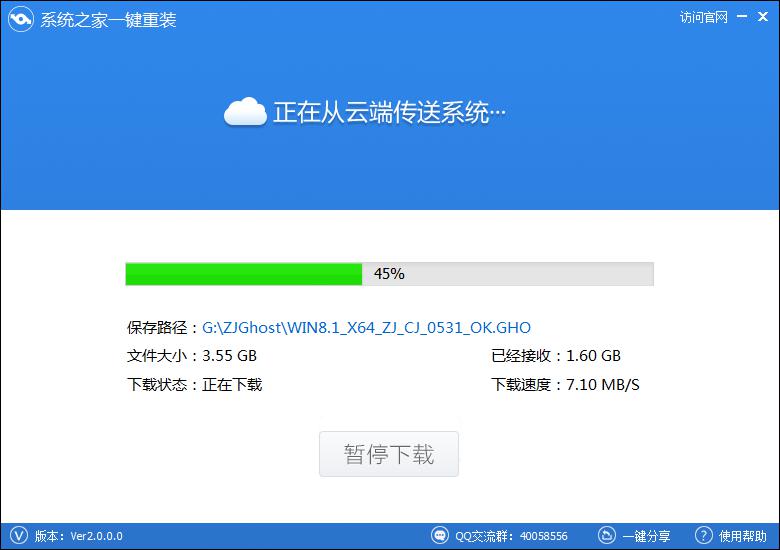
w8家庭版一键重装系统软件图文教程图4
5.win8.1系统下载完毕后,会弹出一个提示框,提醒您软件即将重启计算机自动完成系统安装,您只需点击立刻重启即可进行一键重装系统win8了。
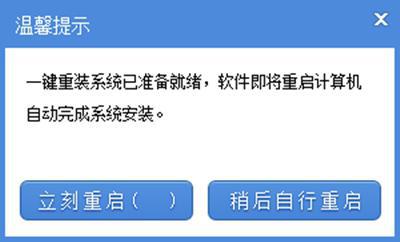
w8家庭版一键重装系统软件图文教程图5
6.点击立刻重启后,电脑自动重启进入启动项选择菜单。默认选择系统之家一键重装。
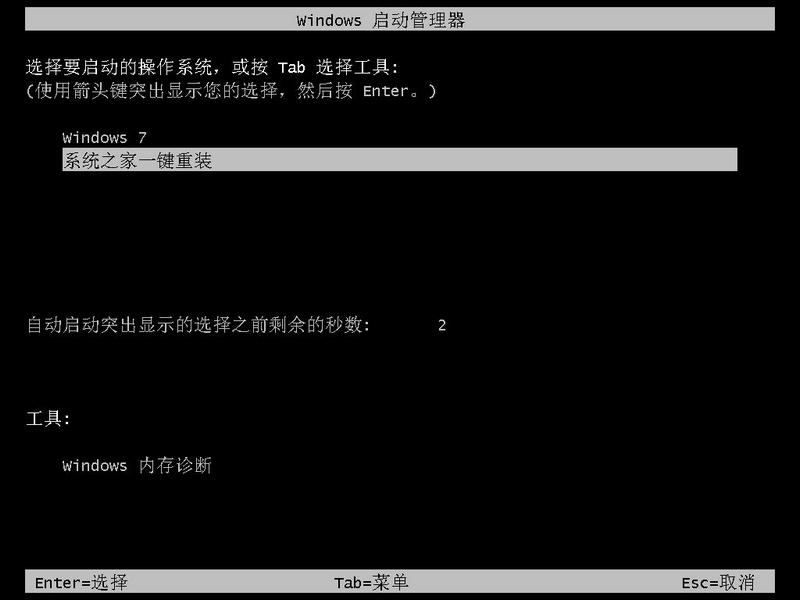
w8家庭版一键重装系统软件图文教程图6
7.下面是一键重装系统win8 32位的安装过程了,如果出现以下界面就说明系统安装正常,您只需耐心等待即可,系统安装过程大约10-30分钟就完成了。

w8家庭版一键重装系统软件图文教程图7
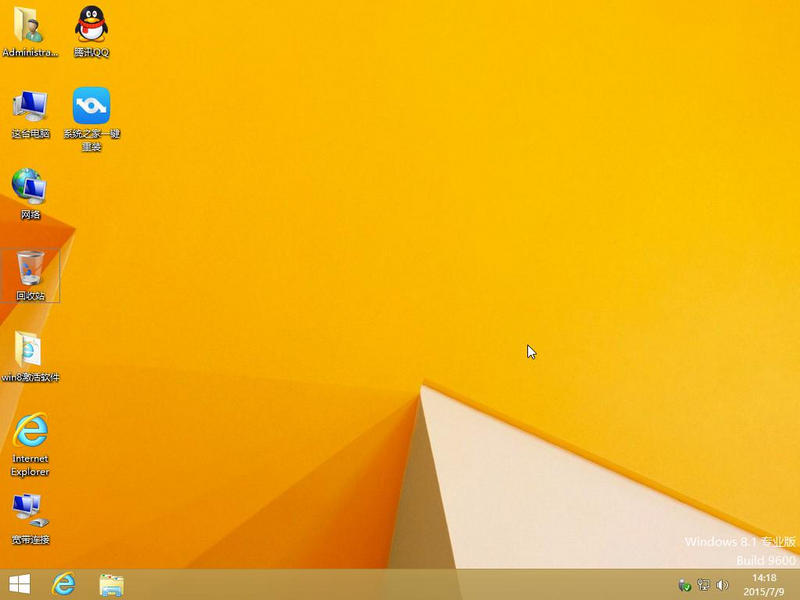
w8家庭版一键重装系统软件图文教程图8
以上就是大家想要的w8家庭版一键重装系统软件图文教程了,大家对w8家庭版一键重装系统软件图文教程都有了解了吗?好了,如果大家想了解更多的资讯敬请关注windows7之家官网吧。windows7之家官网将为大家提供更多精彩的资讯。windows7之家还为大家准备了windows7系统下载安装教程,大家可以点击学习起来哦。