这是小编今天最后一篇教程了,决定给大家来个猛的,那就是系统之家win8镜像最详细的安装步骤!怎么样吓一跳吧?可别怪小编没提醒大家,看这篇教程一定要准备速效救心丸,下面就跟着win7之家小编一起来看看这篇系统之家win8镜像最详细安装步骤吧。
准备工作:
1、Windows8 安装镜像:windows8简体中文版
2、一个U盘
一、创建一个新的分区
如果是新硬盘或者不想使用原来的系统,就使用Windows8,可跳过本步骤,直接跳转到第二步
1、右键计算机,点击管理
2、选择磁盘管理,找到一个空余空间较多的硬盘,点压缩卷
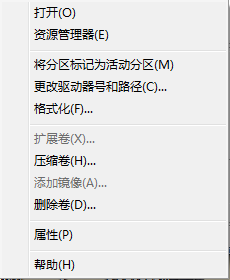
系统之家win8镜像最详细安装步骤图1
2、在输入压缩空间量处输入要压缩的大小,这里的数值就是新的分区的数值,Windows8建议不小于30M,也就是输入数值不小于30000
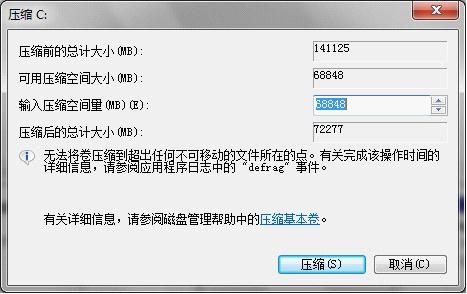
系统之家win8镜像最详细安装步骤图2
3、压缩后会出现一个未分配
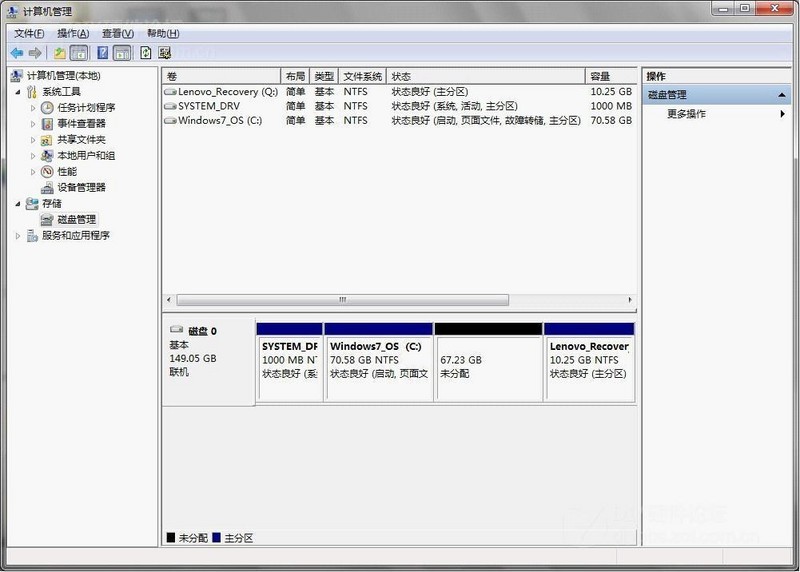
系统之家win8镜像最详细安装步骤图3
4、在未分配上点右键,选择新建简单卷,创建一个新分区,一会我们就把Windows8安装到这个分区
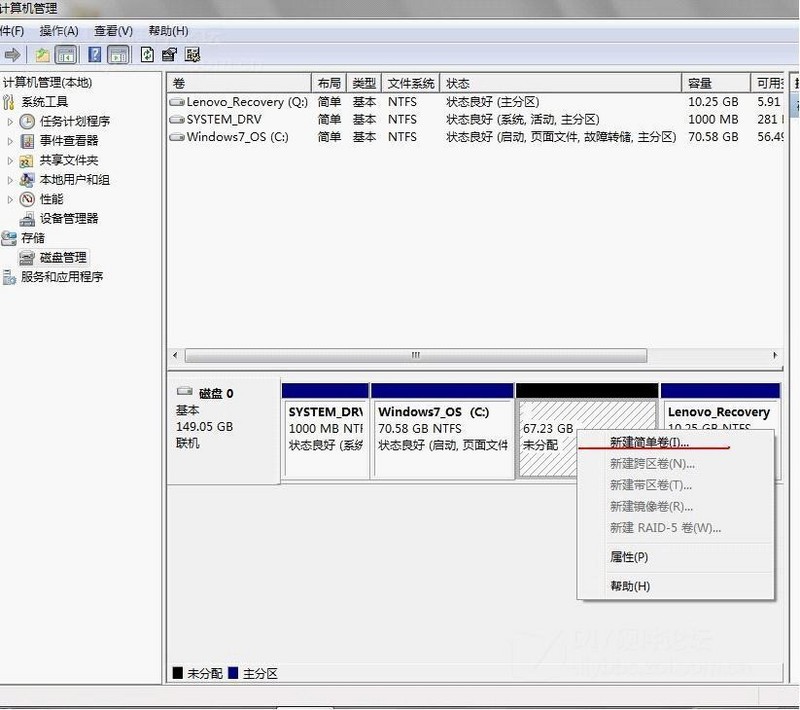
系统之家win8镜像最详细安装步骤图4
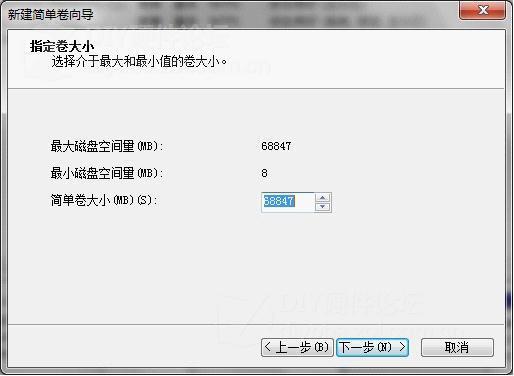
系统之家win8镜像最详细安装步骤图5
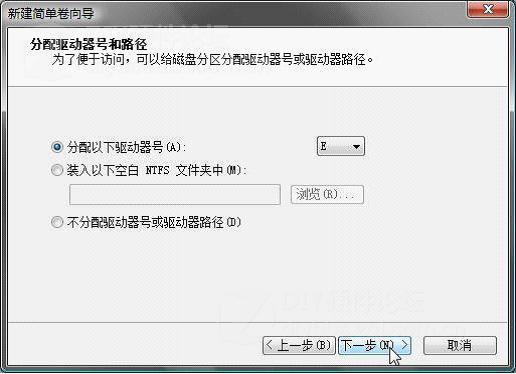
系统之家win8镜像最详细安装步骤图6
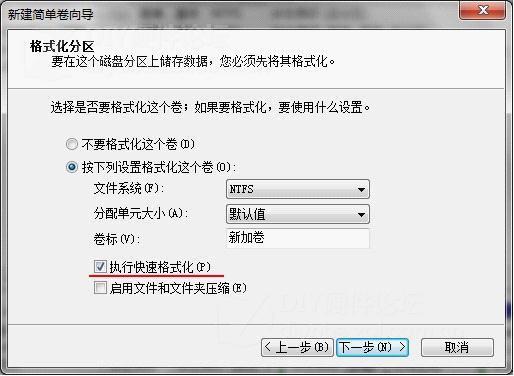
系统之家win8镜像最详细安装步骤图7
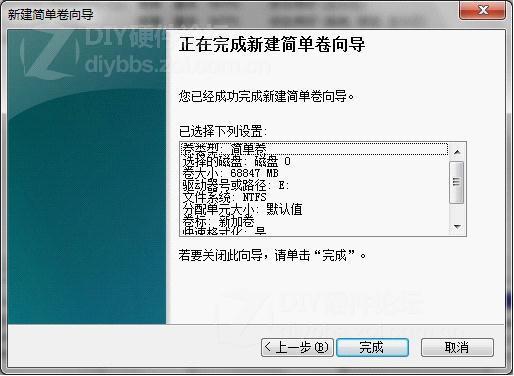
系统之家win8镜像最详细安装步骤图8
二、烧录Windows8安装镜像到U盘
1、插入U盘,下载并安装软碟通:UltraISO软碟通.rar ,
如果提示激活,可以使用下面这个:
用户名:王涛
注册码:7C81-1689-4046-626F
2、点击文件-打开
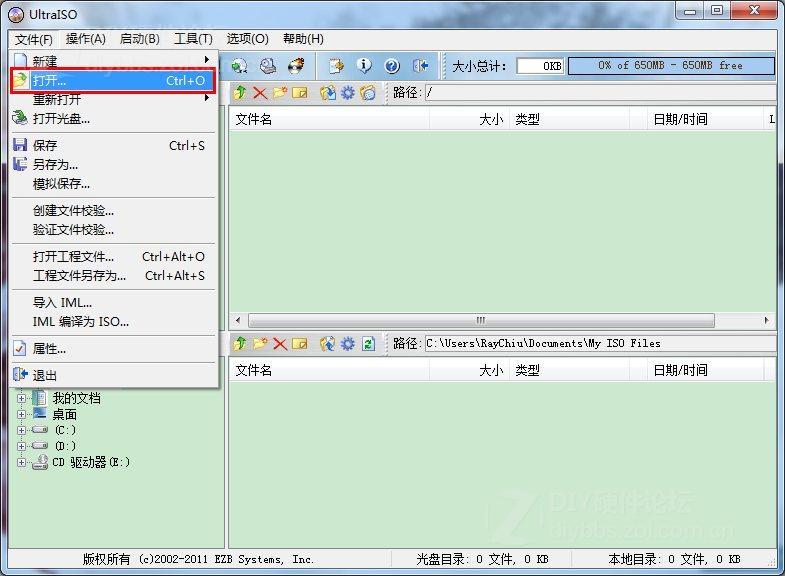
系统之家win8镜像最详细安装步骤图9
3、选择启动-写入硬盘映像

系统之家win8镜像最详细安装步骤图10
4、点击格式化,文件系统选择FAT32(格式化U盘后,U盘内的东西会全部删除,有重要数据的,先拷贝出来)

系统之家win8镜像最详细安装步骤图11
5、点便携启动,然后选择USB-HDD+写入新的MBR,之后点击写入,等待提示完成,U盘启动安装盘就制作完成了
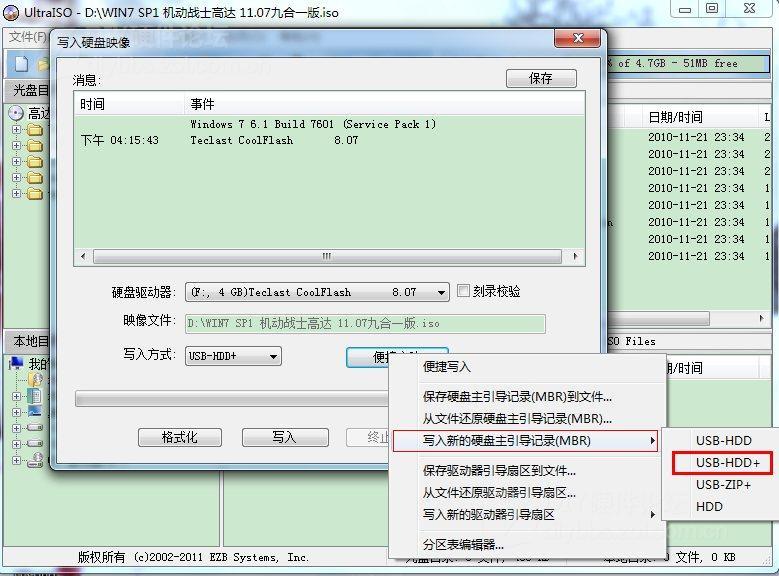
系统之家win8镜像最详细安装步骤图12
三、安装Windows8
1、开机后第一个界面按F2,修改为USB启动,然后就可以看到Windows8开始安装了
2、选择自定义安装后,这里选择驱动器高级选项,格式化磁盘,然后再次选中这个磁盘,然后点下一步,下同将开始安装
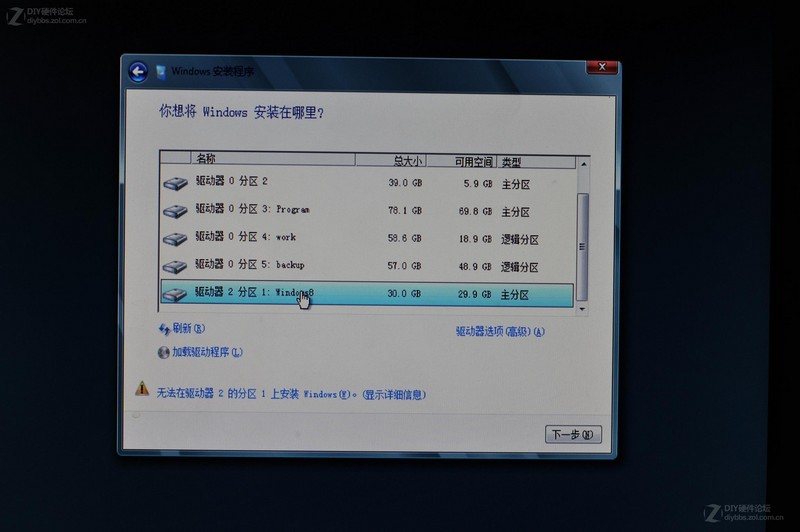
系统之家win8镜像最详细安装步骤图13
3、下面就是安装好后的Windows8了!
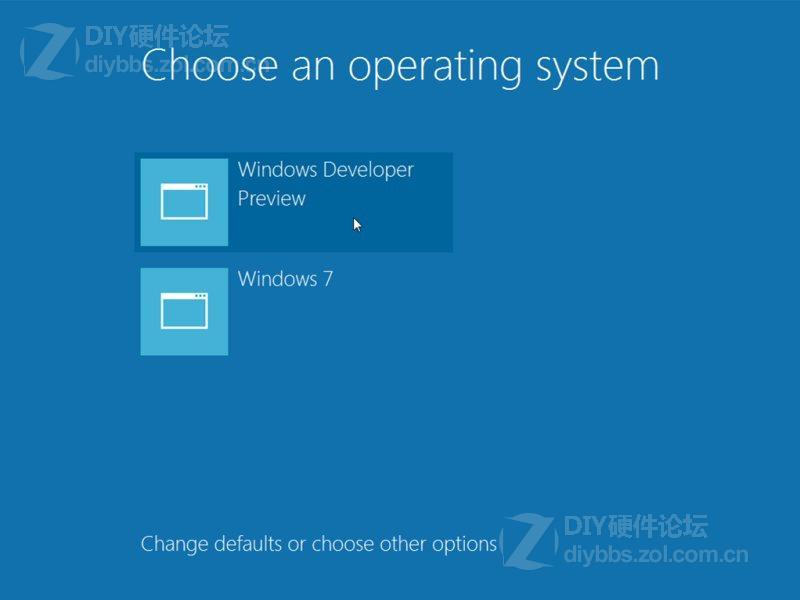
系统之家win8镜像最详细安装步骤图14
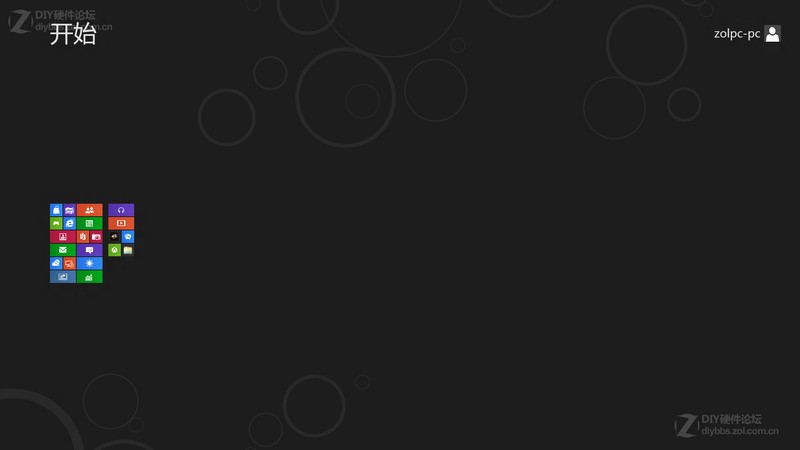
系统之家win8镜像最详细安装步骤图15
至此系统之家win8镜像最详细安装步骤就结束了,不知道大家看完之后是否感觉这款操作系统安装起来非常简单呢?大家可别不信,熟悉小编的人都知道,小编在得到一篇新教程之后都是自己先试验过的,所以每一篇教程都是亲测有效哦。