电脑公司win8系统最近非常流行,网友纷纷都进行了电脑公司win8系统下载安装,所以有些网友就问了,怎么安装电脑公司win8系统,其实安装系统非常简单,现在就让windows7之家小编告诉大家电脑公司win8系统下载安装步骤,下面就是介绍安装过程了。
1、先下载一个ghost版的Win8/win8.1操作系统,用“Ghost Win8.1(32位)快速装机专业版 V2014.8”做演示。
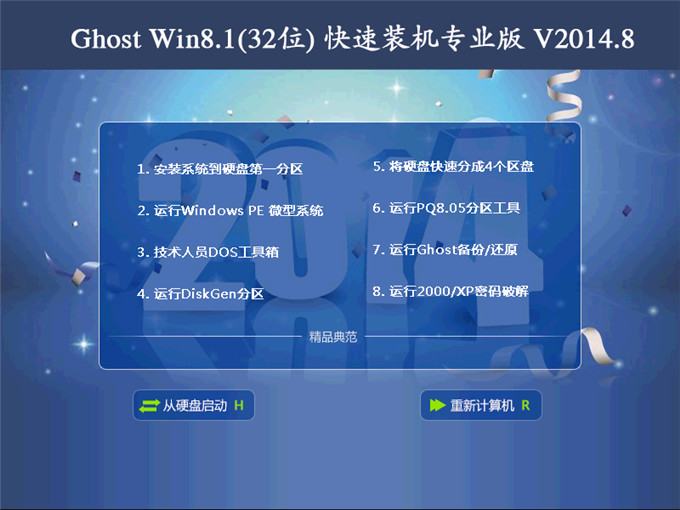
2、Win8/win8.1下载好后文件为ISO文件,所以我们要先把它全部解压出来(最好下载在D盘或E盘根目录下)
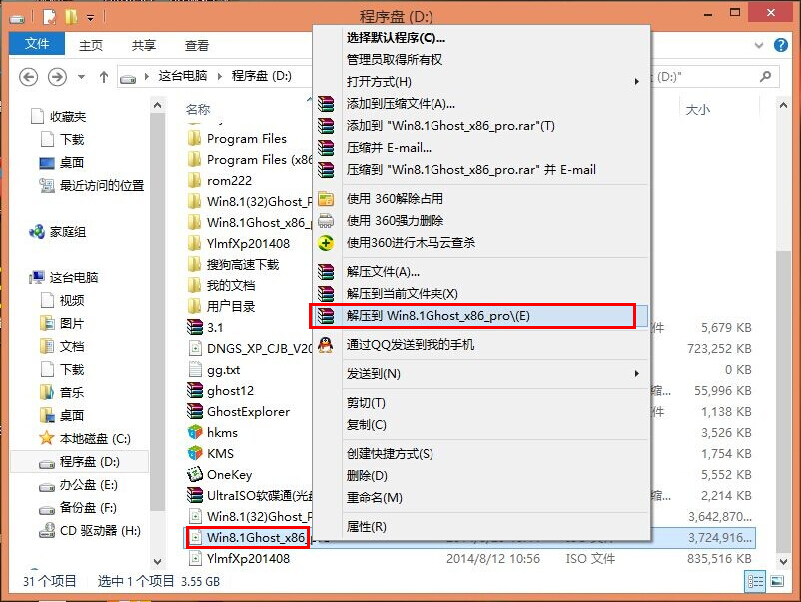
二、Win8/win8.1系统硬盘安装步骤:
1、解压之后得到如图的文件,打开解压文件里的“安装系统OneKey”系统安装器(有些系统安装器是不一样,但安装方法是一样)
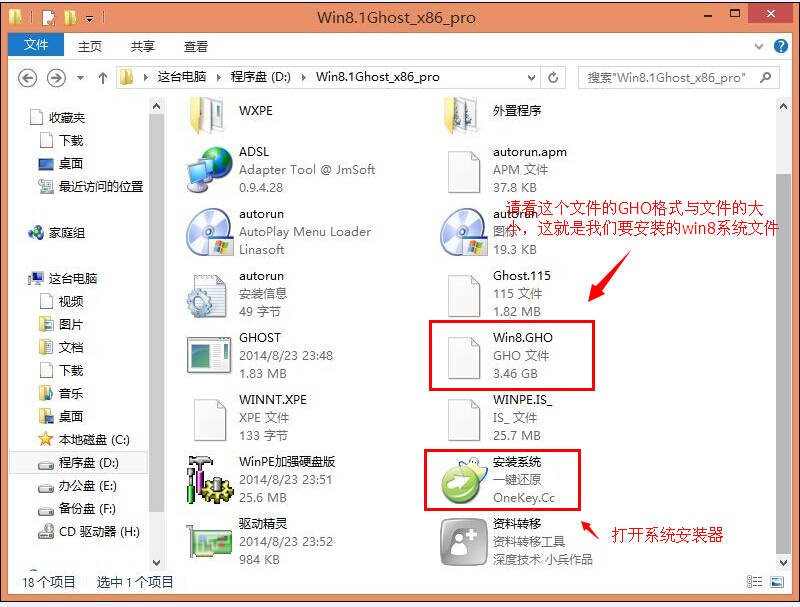
2、运行“安装系统OneKey”系统安装器就会出现下面的界面,一般就是默认就可以了,然后点“执行/确定”
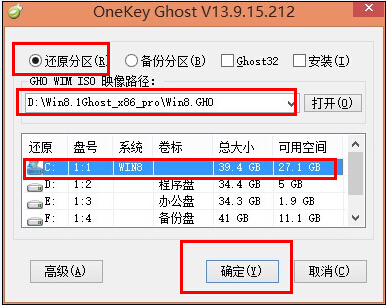
3、按上面的操作后就会出现以下的界面,当然我们要点“是”(有些电脑是不会出现这个提示就会自动关重新启动,这是正常现象)

4、按操作点“是”以后,马上会自动重启计算机,等重启以后Win8/win8.1基本算是安装完成了,后面我们就不用管了。因为豆豆系统中的系统都是全自动安装。不用我们任何操作!如果电脑没有重启的话,请重新开机。(有些电脑是不会出现这个提示就会自动关重新启动,这是正常现象)
系统会重启,进入如下画面,不用管它。为方便大家可以把安装截图给大家看一下!

几秒后进入安装系统状态。。。
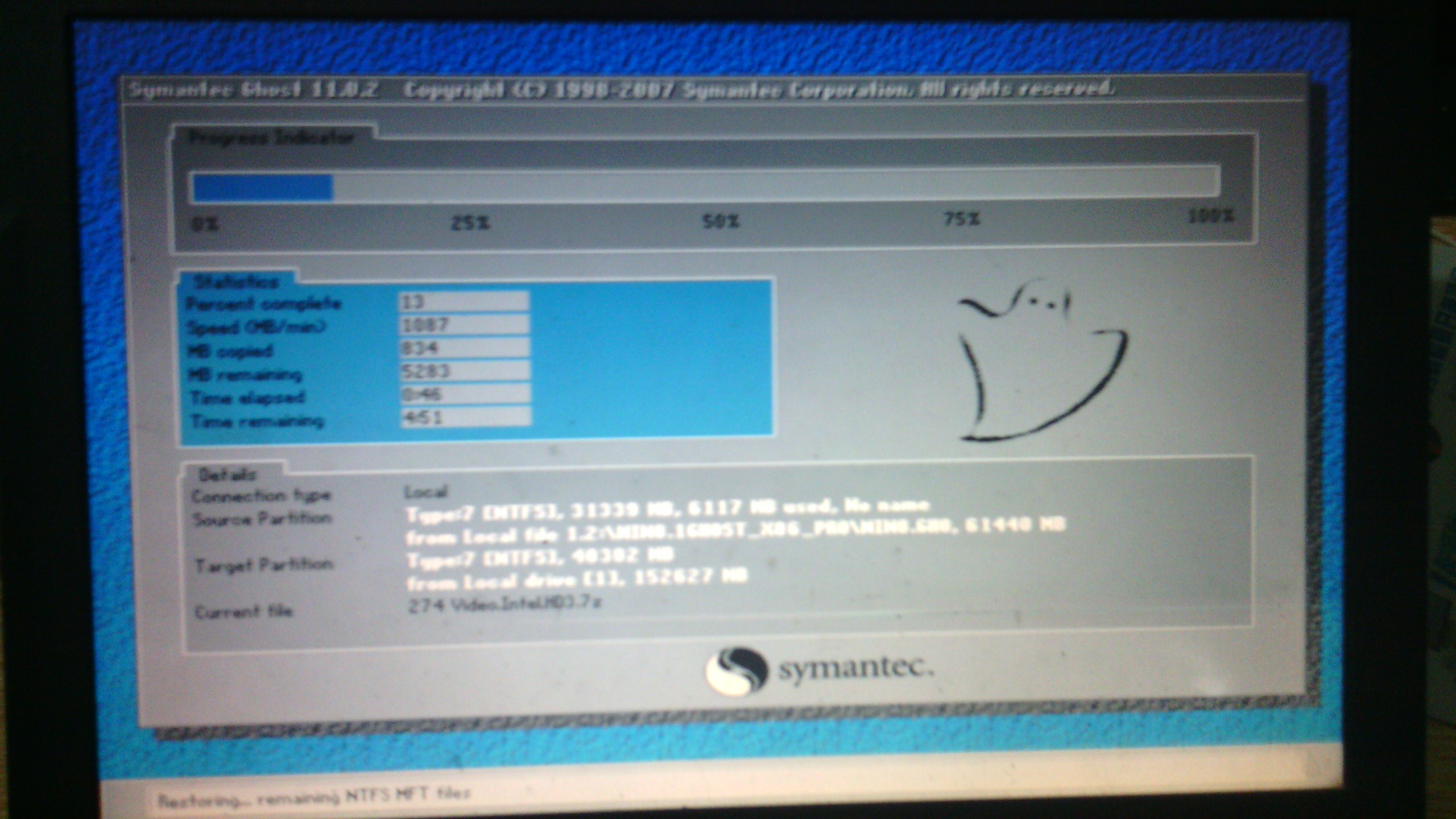
百分百后电脑会重启,系统重装完成,出现熟悉的画面。。(后面我们就不用管了,因为豆豆系统中的系统都是全自动安装。很快笔记本系统下载win8就成功了!)
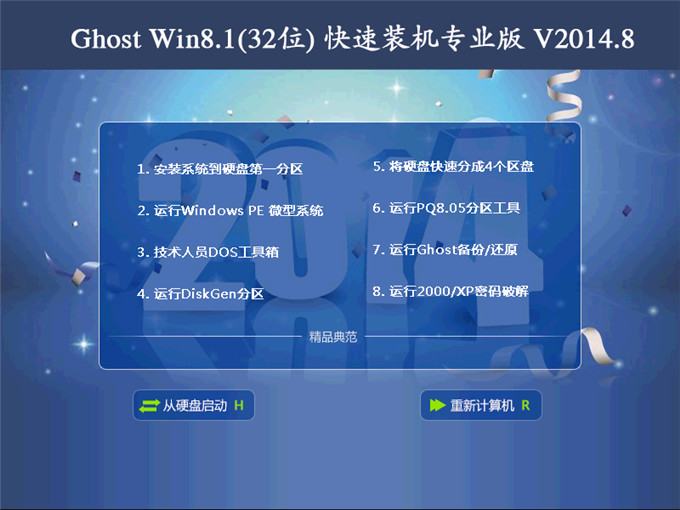
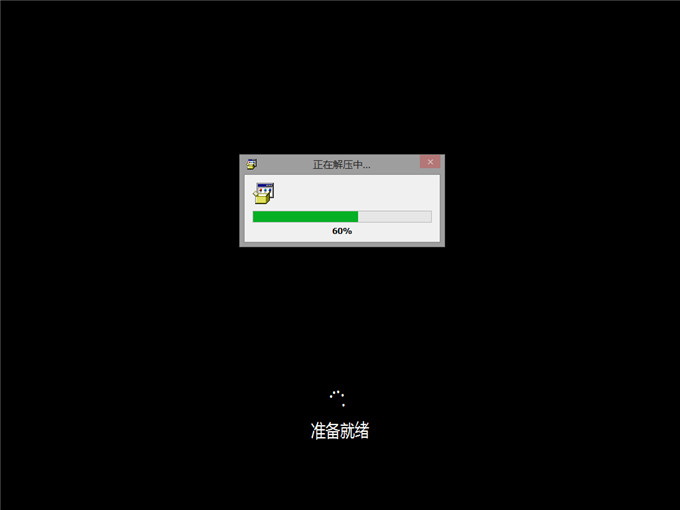
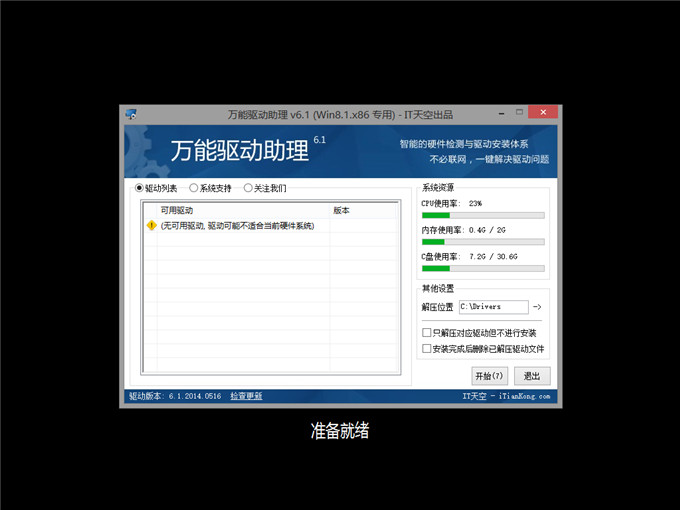
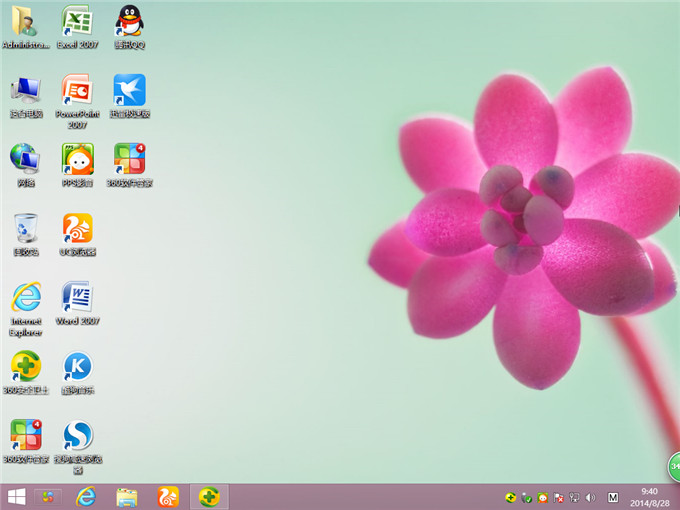
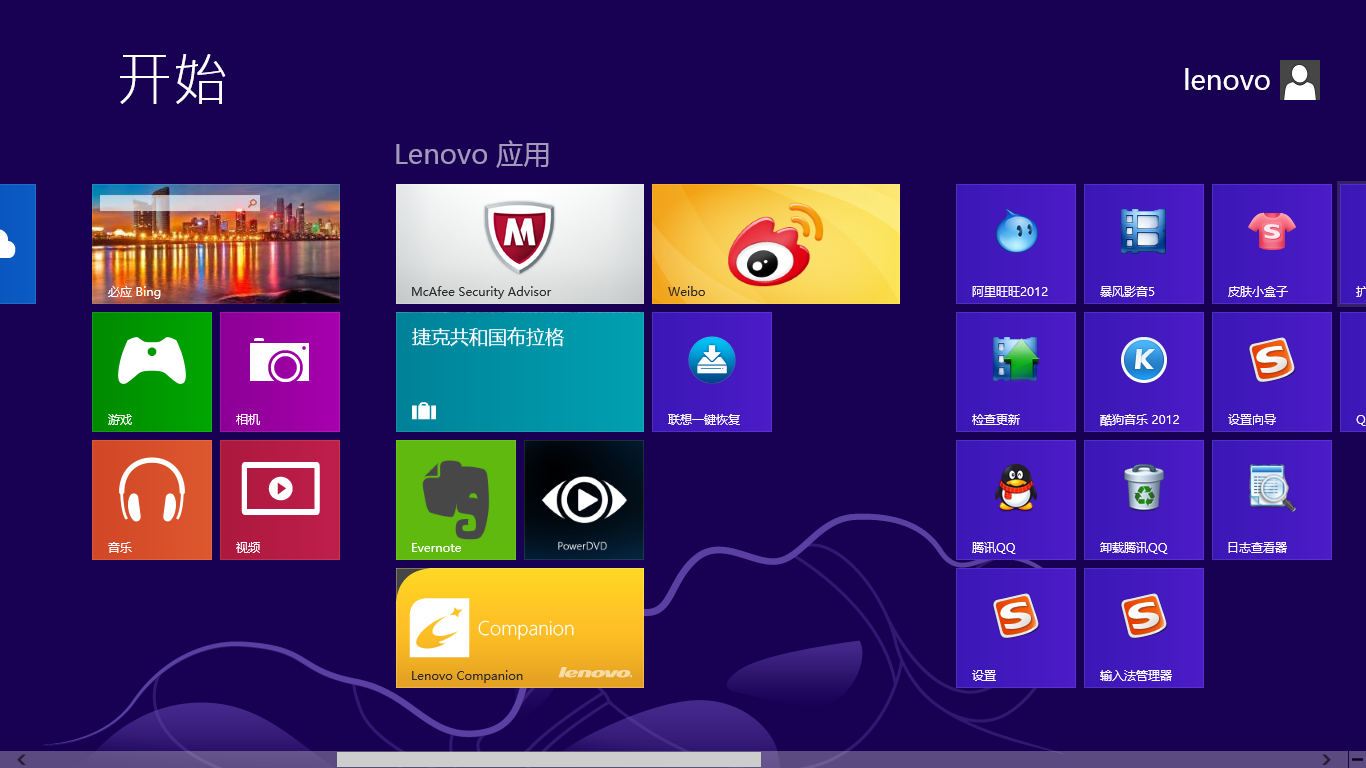
以上就是电脑公司win8系统下载安装步骤的介绍了,这个电脑公司win8系统是非常简单的,windows7之家小编第一次学安装系统就是使用硬盘安装系统的,小编也发现硬盘安装系统一下子就学会了,想必大家天资聪明很快就会硬盘安装系统了。