有不少的网友跟小编说u盘系统安装方法是什么?u盘系统安装方法的操作流程?其实u盘系统安装方法是非常简单的,下面就让windows7小编给大家介绍一下关于u盘系统安装方法的解决方法吧.
u盘系统安装方法教程
1.U盘的制作和BIOS完成后,将电脑重新启动。当然电脑重新启动前也需要将U盘启动盘插在电脑USB接口上。
2.重启后进入口袋PE选择界面时,选择第一项“启动口袋U盘Windows8PE维护系 统”,并按下回车键(即键盘上的enter键)。
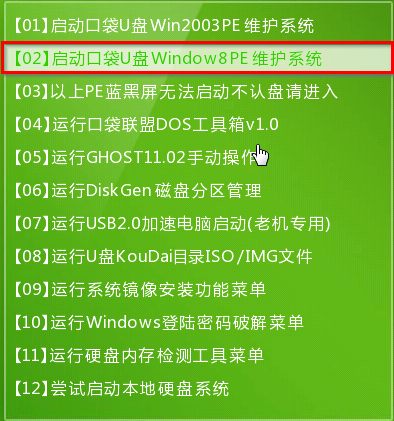
3.双击桌面上的“口袋PEGhost”。

4.选择你要安装的磁盘,默认即可,确认无误后,点击“确定”
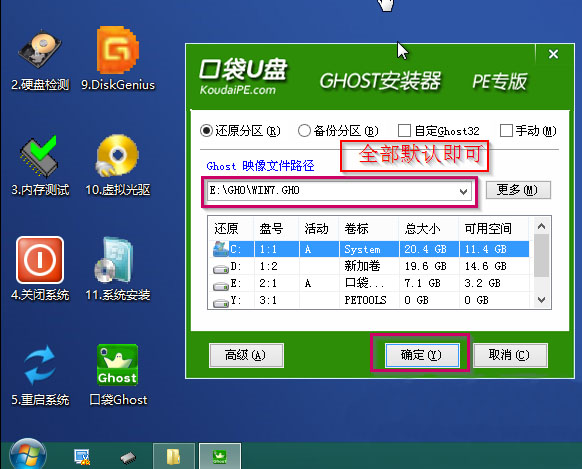
5.在弹出的对话框里选择“是”。(安装系统前事先把c盘重要的数据拷贝到其他磁盘)
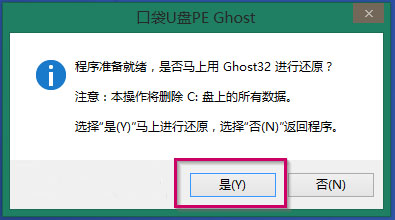
6.接着就会出现系统还原界面进度条
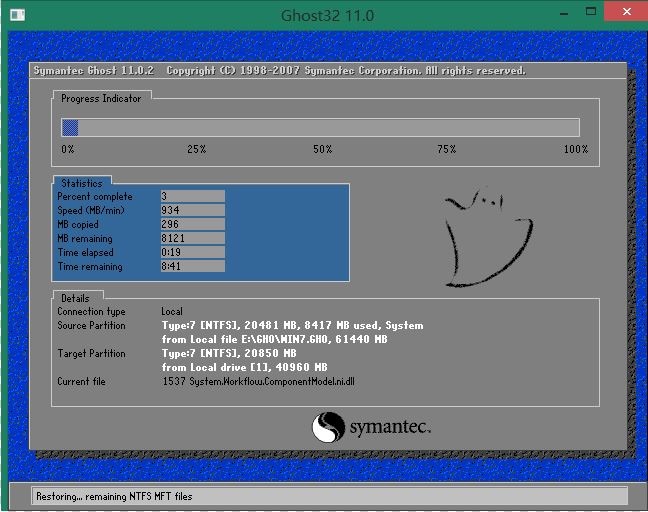
7.系统还原完成后就出现提示是否马上重新启动计算机
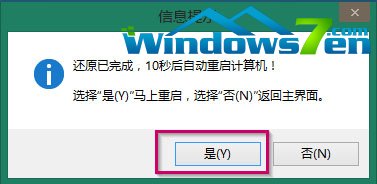
以上就是关于u盘系统安装方法的解决方法啦,如果想了解更多的资讯欢迎关注windows7之家的官网()