装系统如何给硬盘分区?硬盘在安装操作系统时,应该怎样分区呢?具体要看是采用什么样的安装方式,如果你是用 Windows 系统安装盘安装系统的话,安装程序有提供分区工具。另外如果你是用 Ghost 之类来安装系统的话,一般情况下可以用分区工具先把硬盘分好区,再安装系统。这里以用系统安装盘来分区为例,简单介绍下操作方法。
用 Windows 系统安装盘给硬盘分区教程:
这里以 Windows7 的安装光盘为例,在安装时我们选择“自定义(高级)”选项,如图所示
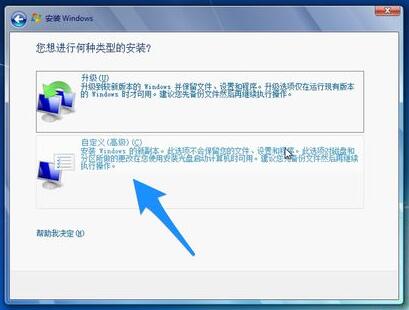
随后会显示当然磁盘的的大小,点击“驱动器选项(高级)”一栏,如图所示

接下来再点击“新建”按钮,如图所示
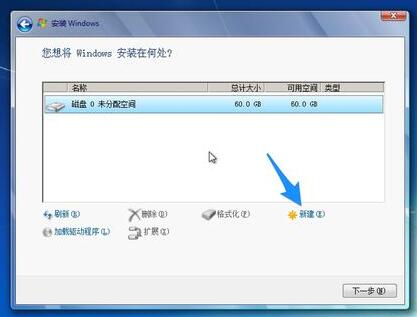
随后输入系统盘安装的大小,单位为M,我这里新建一个30G的系统安装分区,好了以后点击“应用”按钮继续,如图所示
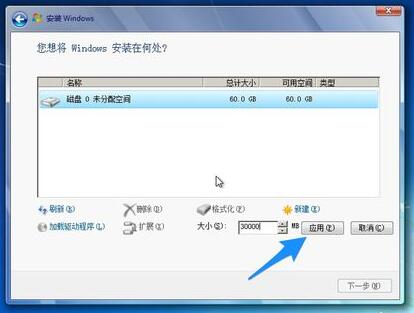
接着在磁盘分区列表中可以看到新建出来一个30G左右大小的主分区,系统安装盘分区必须为主分区,这样系统才能引导。另外其它剩余的磁盘空间,可以在系统安装好以后再进行划分,如图所示

选择我们刚刚创建好的系统盘分区,点击“下一步”按钮,就可以开始安装系统。
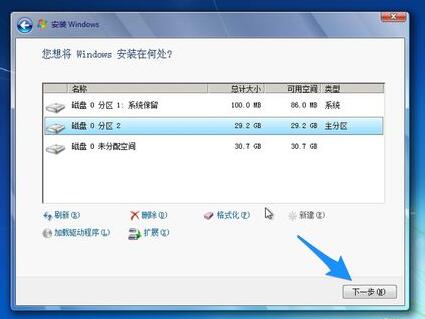
随后系统安装程序就会开始进行安装了,如图所示
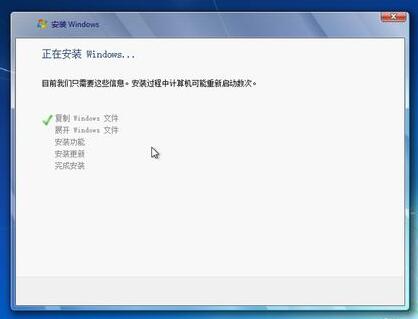
以上就是Windows7之家小编给大家带来的装系统如何给硬盘分区图文教程。硬盘分区工具虽然多,但是我们在没有其它工具使用的情况下用微软自带的硬盘分区工具也是挺好的。