朋友买了新电脑,电脑系统默认的是win8系统的,朋友想win8装win7,但不知道win8怎么装win7,朋友们不知道用哪个教程好,那么就由小编手把手教您win8怎么装win7图文教程。
手把手教您win8怎么装win7图文教程:
一、单系统安装方法
1、下载软媒硬盘装机1.0正式版
2、下载Win7镜像ISO文件(4GB以上内存推荐使用64位版,4GB以下内存推荐使用32位版)
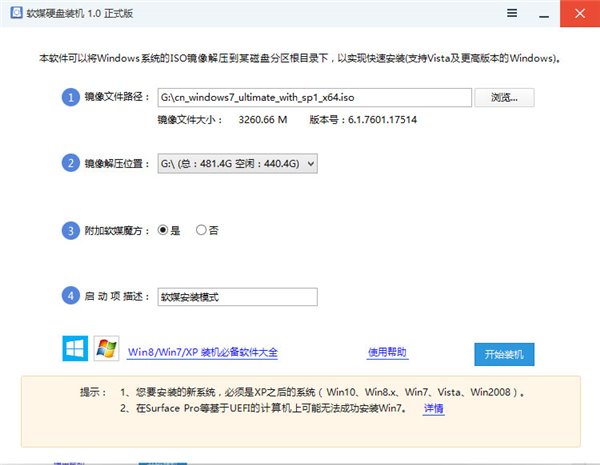
win8怎么装win7图1
3、打开软媒硬盘装机1.0正式版后,在“①镜像文件路径”中选择刚刚下载的Win7镜像
4、在“②镜像解压位置”处选择解压位置(最好选择剩余空间较大的位置)
5、在“④启动项描述”中给启动项重命名(可选)
6、一切就绪后,点击“开始装机”按钮开始
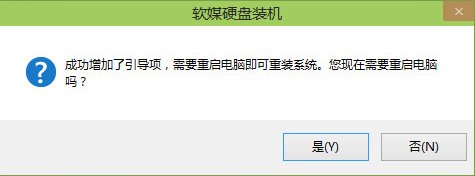
win8怎么装win7图2
7、大约30秒后,引导项制作完成,软件提示是否重启。如果您现在就要安装,点击“是”重启电脑;若是您还有其他未完成工作,可点击“否”,等到下次重启电脑时再继续安装
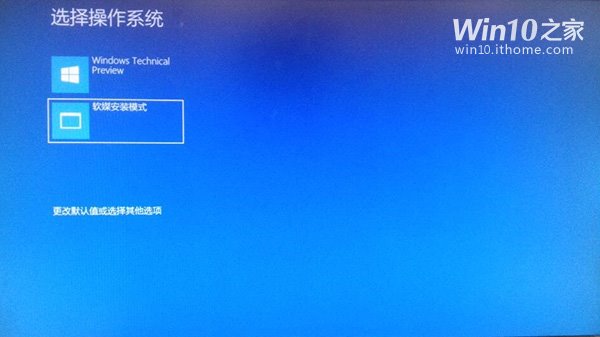
win8怎么装win7图3
8、重新启动后,在系统选择屏幕选择刚才用软媒硬盘装机工具创建的启动项启动
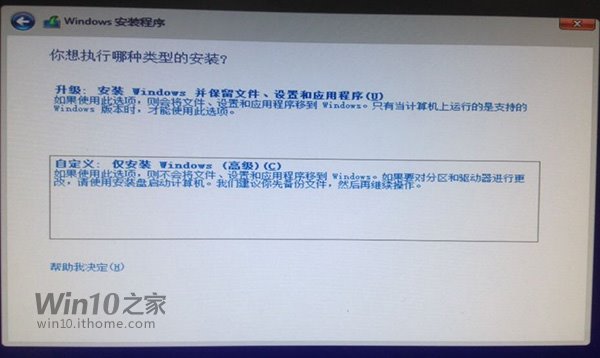
win8怎么装win7图4
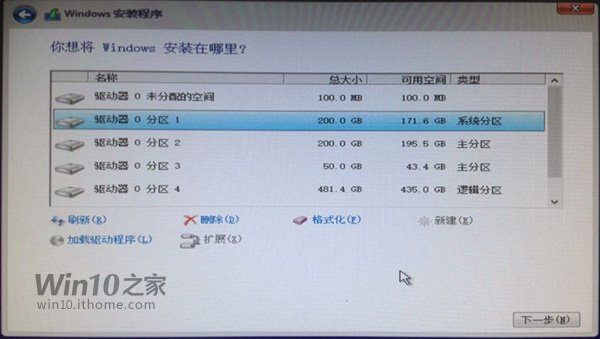
win8怎么装win7图5
9、启动安装程序后,在其中选择“自定义:仅安装Windows(高级)”(不要选择升级安装,此模式下无法进行升级安装,升级安装操作要在默认系统下直接安装),然后选择已存在的系统分区后点击下一步继续(此处弹出警告窗口,因为这种全新安装会将原有系统放在Windows.old里面,之前系统的设置及文件不会在新系统中出现,确认无误后点击确定开始安装)。
二、双系统安装方法
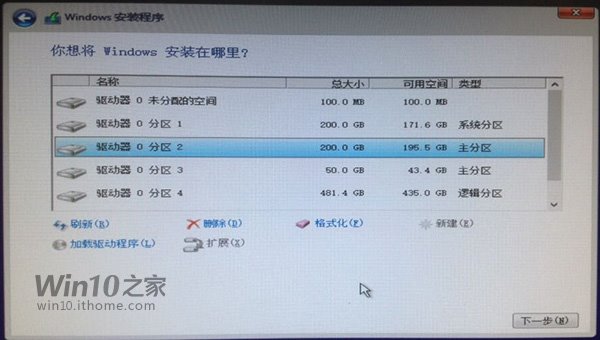
win8怎么装win7图6
1、和之前单系统安装方法类似,不同点在于只要在进入安装程序后,在“自定义:仅安装Windows(高级)”中选择不同于已存在的系统分区盘符即可安装第二系统。
2、在首次重启后,在系统选择画面选择默认的第一项。这就是正在安装的新系统,之后重启也同样处理。
3、其他安装步骤和之前Win7安装没有区别。
至此,Win7系统安装完成。
以上就是win8怎么装win7,如果大家在win8怎么装win7的过程中有什么疑问,都欢迎大家登录Windows7之家官网阅相关资讯或教程!