为了方便大家使用文件夹,很多人都会将文件夹在局域网中设置共享,但是很多人可能还不知道win7共享文件夹怎么设置,其实方法挺简单的,下面就给大家详细介绍一下win7共享文件夹设置的步骤。
工具/原料:
系统版本:win7旗舰版
品牌型号:宏碁非凡S3X
方法/步骤:
方法一:在公共网络下设置win7共享文件夹
1.打开guest账户,右键左侧的网络选项,打开它的“属性”,然后点击左侧的“更改高级共享设置”;

2.打开更改高级共享设置后会出现下图;
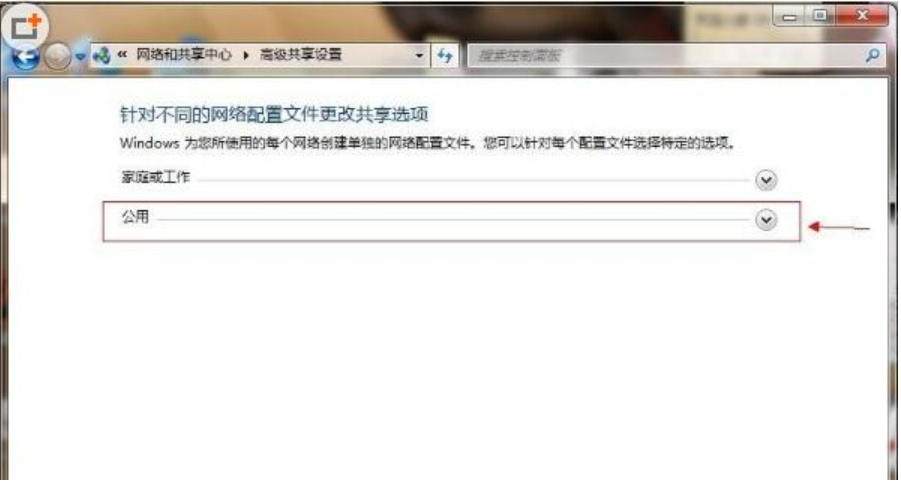
3.这个页面有两个选项,展开第二个“公用”出现以下页面;
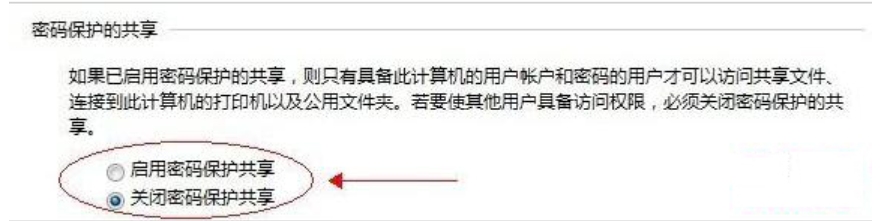
4.点击“关闭密码保护共享”保存修改后退出;
5.右键打开你要共享的文件夹所在磁盘,打开磁盘属性,选择共享的选项,再点击高级共享;
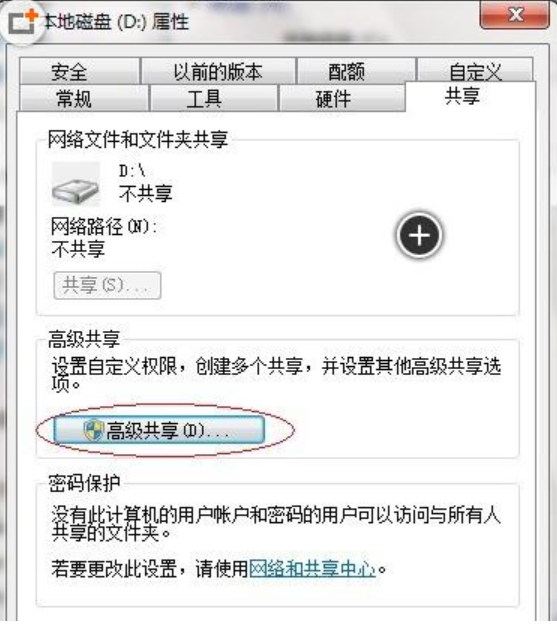
6.勾选高级共享中的“共享此文件夹”选项,再点击“权限”按钮;
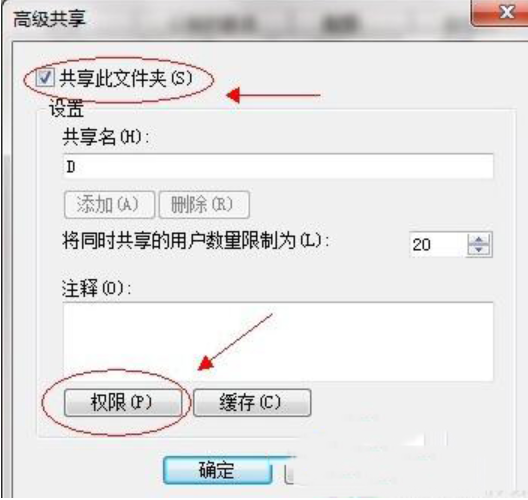
7.添加一个Everyone用(如果已经有了Everyone就可以略过),把下方的三个权限全部设置为允许。
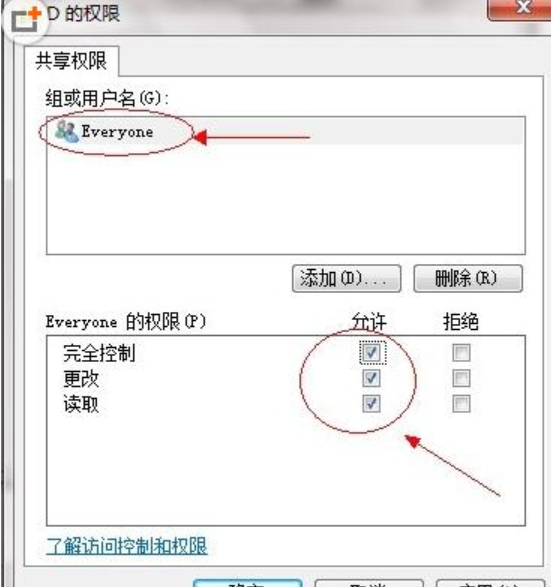
8.回到磁盘属性,切换到“安全”,选择“编辑”;

9.点击“添加”,这个要注意,一般默认这里面是没有everyone用户的,需要手动添加,一般共享不了大多数问题出在这里的。

10.点击“高级”;
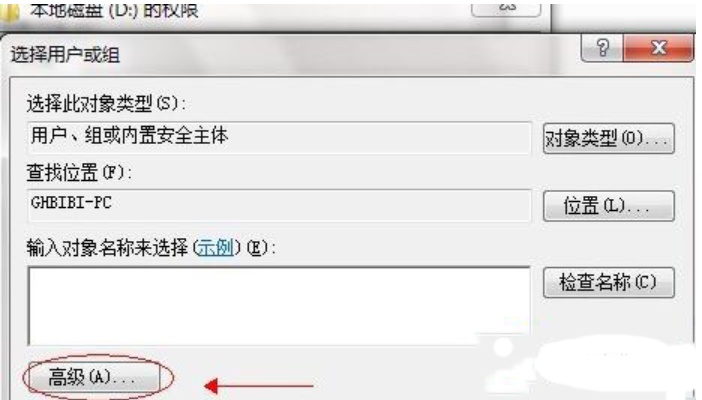
11.点击“立即查找”;
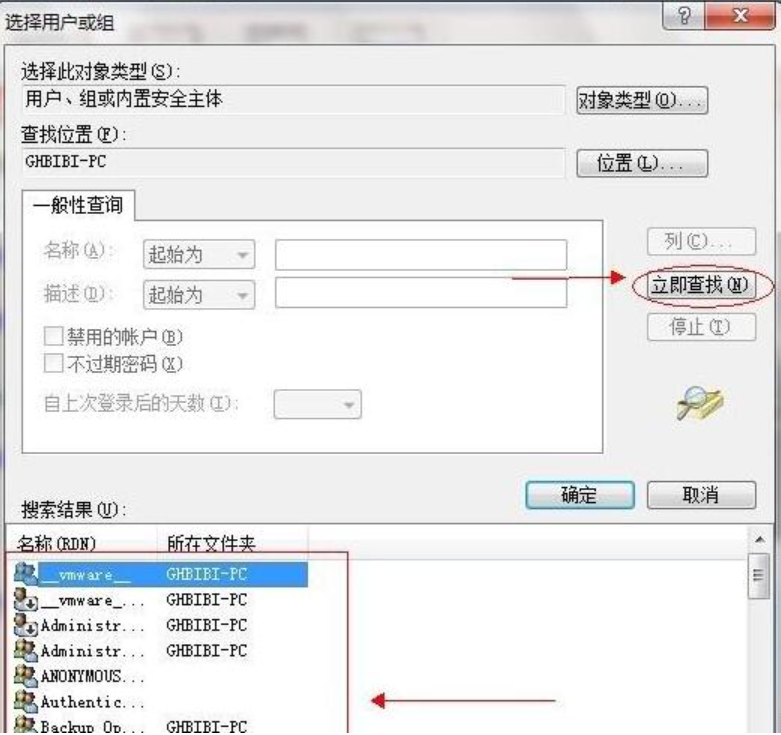
12.找出everyone用户并打开它;

13.全部设置“允许”,点击“确定”;

14.给everyone 用户设置权限如图配置即可,点击“确定”出现下图;
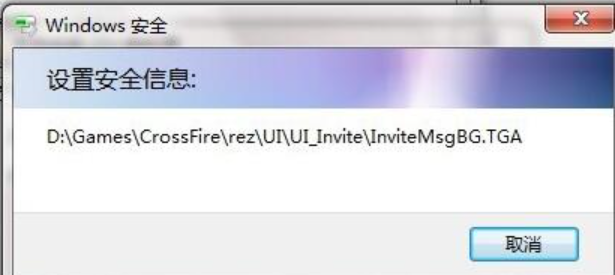
15.等文件添加完毕点击确定,到此共享设置基本完成。
方法二:局域网络设置win7共享文件夹
1.右键点击任务栏中的网络图标打开菜单,选择打开网络和共享中心;
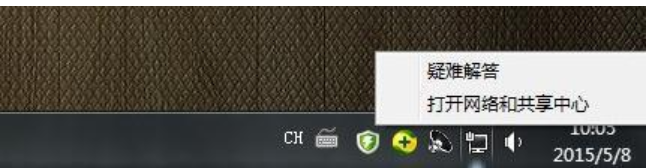
2.进入“网络和共享中心”后,点击左侧的“更改高级共享设置”
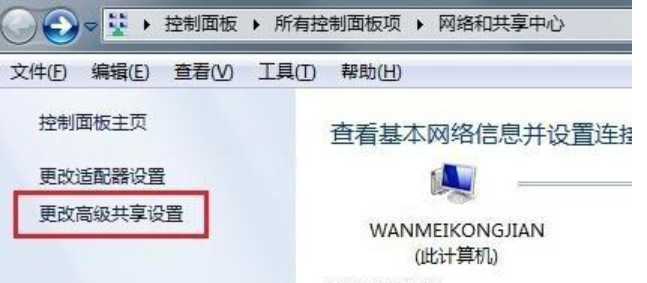
3.进入“高级共享设置”后,点击展开“家庭或工作”,找到“密码保护的共享”,选择“关闭密码保护”,点击“保存修改”
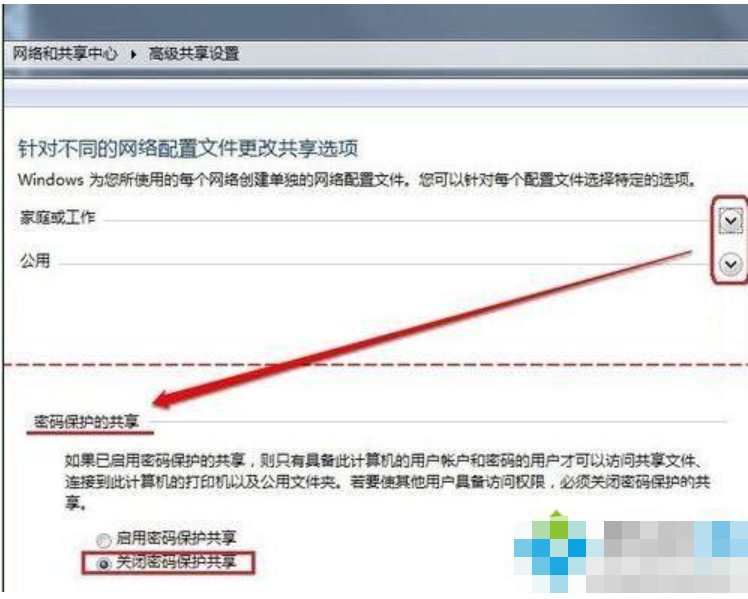
4.之后会回到“网络和共享中心”,然后点击左侧“windows防火墙”
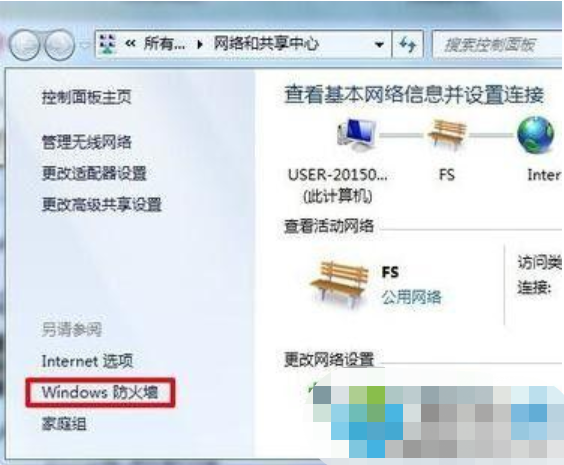
5.进入防火墙后,点击左侧的“打开或关闭windows防火墙”
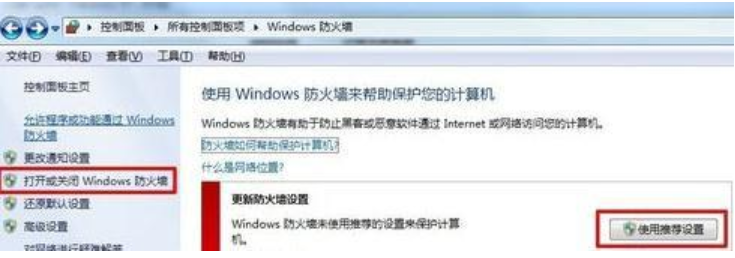
6.在自定义设置中,2项都选择“关闭防火墙”,点击确定,让局域网内其他电脑对本电脑的访问不受限制
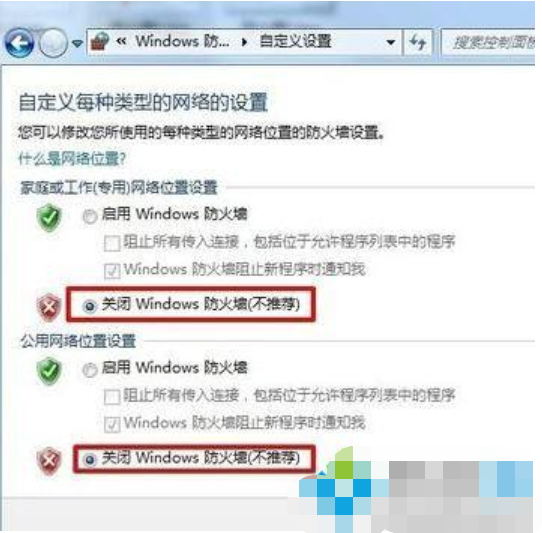
7.右键需要共享的文件夹打开菜单,选择“属性”,切换到“共享”选项卡,点击“共享”

8.在下拉框中选择“Everyone”,点击添加,然后点击共享。
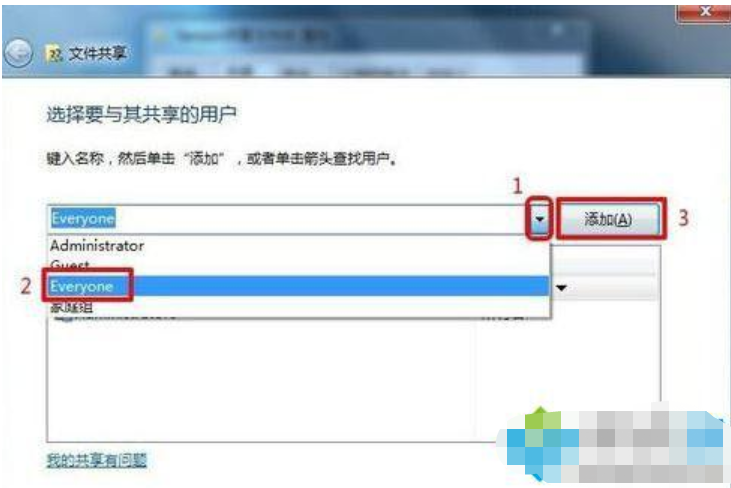
9.打开“网络”,根据共享端的计算机名称找到共享电脑
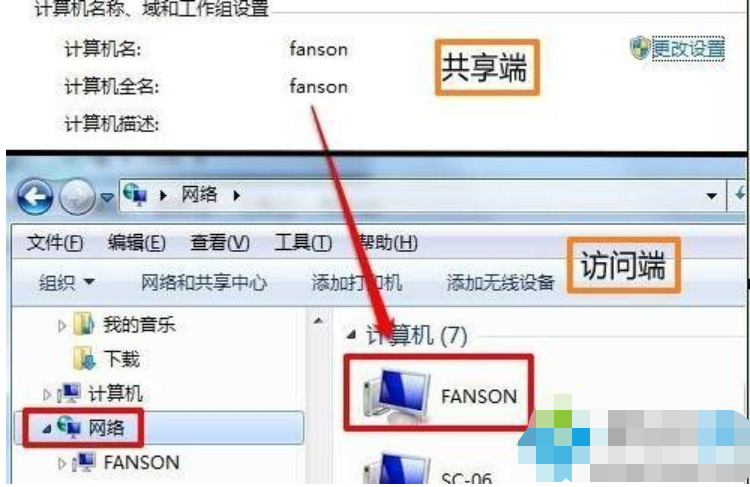
10.双击共享电脑后名称的电脑图标就可以看到共享的文件夹了。

总结:
1、在公共网络下设置win7共享文件夹
2、局域网络设置win7共享文件夹