编写一个Java程序后,如果想让自己编写的代码可以正常运行,我们便需要对它进行编译和运行,而Java环境变量的配置就显得尤为重要,不少朋还会不清楚java环境变量配置步骤,下面我们一起来看看java环境变量配置方法。
1、打开 环境变量窗口
右键 This PC(此电脑) -> Properties(属性) -> Advanced system settings(高级系统设置) -> Environment Variables(环境变量)...



2、新建JAVA_HOME 变量
点击 New(新建)... 按钮

输入:
变量名:JAVA_HOME
变量值:电脑上JDK安装的绝对路径
输入完毕后点击 OK。

JDK 路径下必须能够看到如下的文件。
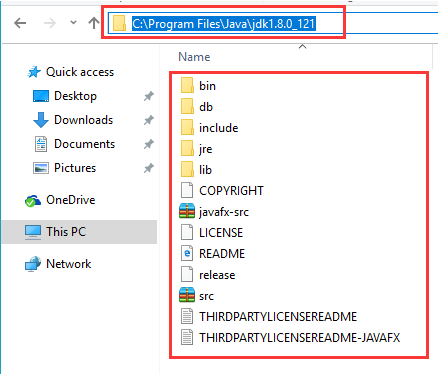
3、新建/修改 CLASSPATH 变量
如果存在 CLASSPATH 变量,选中点击 Edit(编辑)。
如果没有,点击 New(新建)... 新建。
输入/在已有的变量值后面添加:
变量名:CLASSPATH
变量值:.;%JAVA_HOME%\lib\dt.jar;%JAVA_HOME%\lib\tools.jar;
点击 OK 保存。

4、修改Path 变量
由于 win10 的不同,当选中 Path 变量的时候,系统会很方便的把所有不同路径都分开了,不会像 win7 或者 win8 那样连在一起。

新建两条路径:
%JAVA_HOME%\bin
%JAVA_HOME%\jre\bin

5、检查 打开 cmd,输入 java,出现一连串的指令提示,说明配置成功了:

以上就是小编带来的java环境变量配置步骤全部内容,希望可以提供帮助。