我们知道ppt美化大师提供了一种更简洁、更直观的方法来制作及美化ppt,这对于快速制作ppt提供了更加便利的手段。很多人都不太了解美化大师怎么用,下面我们一起来看看美化大师使用方法。
美化大师怎么用的方法,ppt美化大师使用教程:
1、点击”开始体验“即可打开ppt软件,自动打开的是这个插件的教程。同时,可以看到ppt的界面上有一点点小变化,多出了一个”美化“菜单,侧边栏也出来一排功能。
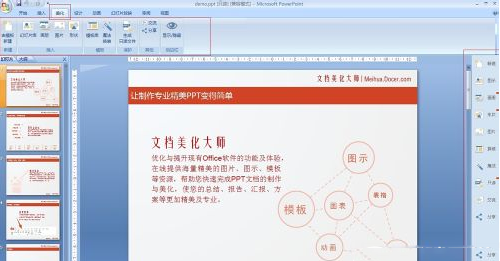
2、打开做好的简陋ppt准备美化。

3、点击侧边栏”换装“,先给ppt整体换一个漂亮的模板吧,选中想要的模板,点击右下角的”套用至文档“即可,看看ppt是不是整体已经大变样了。
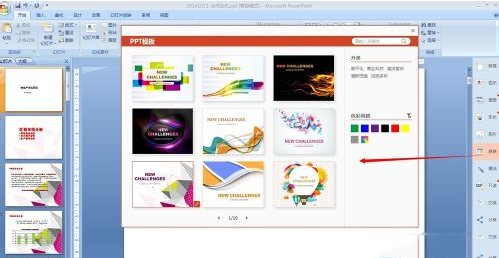

4、整体风格美化之后,再针对个别页面进行一些美化。打到目录页面,点击侧边“图示”,选择一个想要的样式看看效果怎么样。
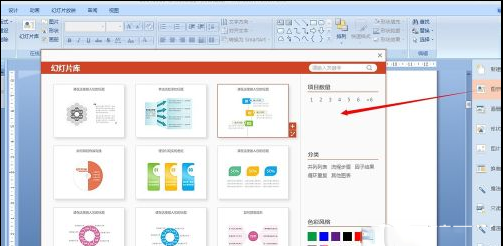
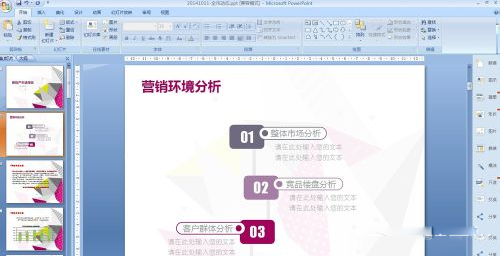
5、ppt里面总不难都是长篇大段的文字吧,需要加一些图片,直接上百度搜一些图片都是带背景的或者有标识的、像素低的不能用的,影响美观;点击侧边“图册”按钮,里面都是专业的高清图片排版,一键插入到文档,快捷又方便。
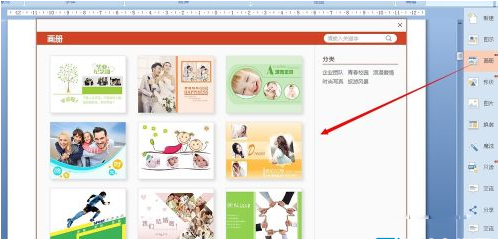

6、ppt里面免不了加一些小图标或者透明背景元素,点击右侧“形状”、“图片”看看,里面的素材省去了你自己去抠图修图的麻烦。
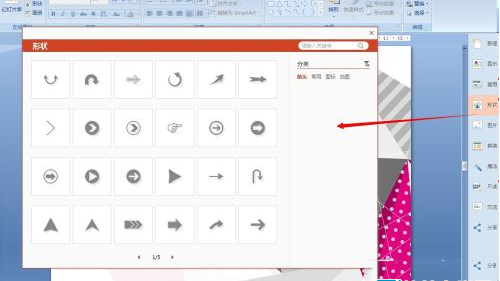
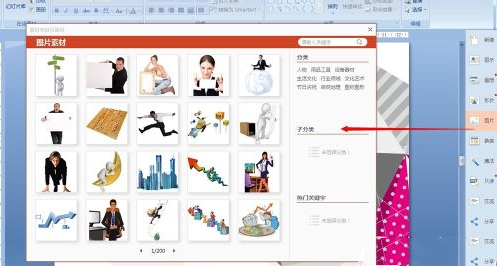
7、你也可以从头新建一个文档,从头开始设计。如果觉得哪个模板用了又不太好看了,就直接点“换装”换一套,反正也是免费的。
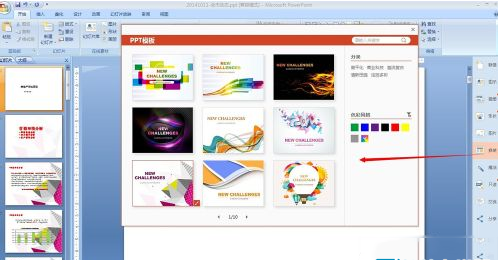
以上就是小编带来的ppt美化大师使用方法的全部内容,希望可以提供帮助。