打印机已经和工作融为一体了,而打印操作是一项必要的办公人员技巧。我们都知道打印机默认双面打印模式,不仅有效率,最重要是环保,降低二氧化碳排放,增加纸张利用率。但是我们也会出于需要进行一些设置打印机模式的操作,下面,小编就来跟大家来分析打印机模式该怎么去设置。
现在的打印机在连接电脑完成了初步的设置后,只需选择不同的纸张或者打印类型即可。但是依据不同需要,打印不同的纸质东西,例如我们需要打印一张请柬来操作,不必纠结于模式。那么如何启操作类似这种情况呢。打印机模式怎么设置。下面,小编就来跟大家说说打印机模式的设置方法。
打印机模式打印在哪里
点击开始,选择控制面板
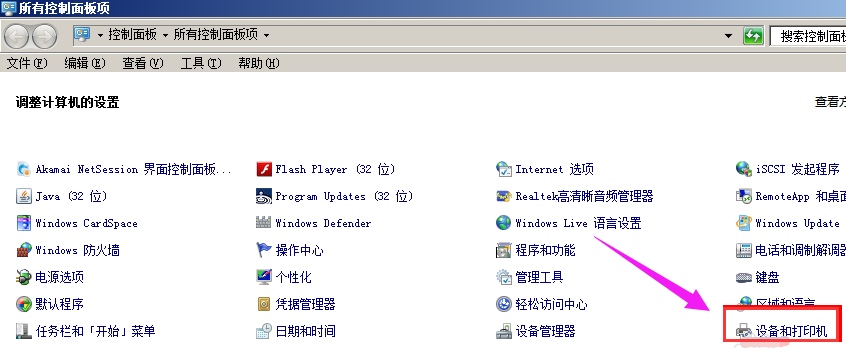
模式电脑图解1
点击选择相应的打印机,进行设置。

打印机模式电脑图解2
选择相应的打印机,按照下面图片的步骤进行设置就可以了

打印机电脑图解3
打印机设置完成后,在对速达软件中的单据进行设置。
打开速达客户端
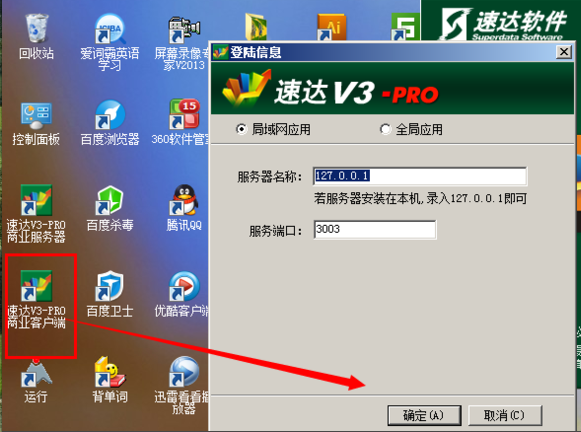
打印电脑图解4
选择一张需要打印的单据,点击右上角的设计打印样式

打印机电脑图解5
打开之后按照所提示箭头的步骤进行操作。最后点击确定。
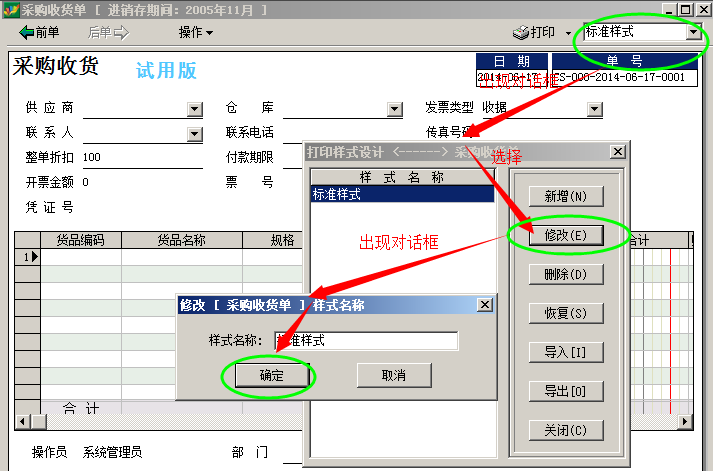
打印机模式电脑图解6
出现以下页面
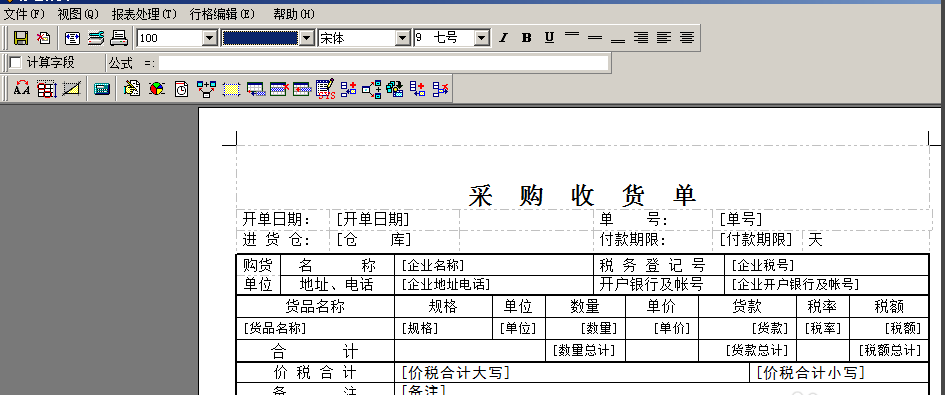
打印机模式电脑图解7
然后点击左上角的文件,选择打印设置选项

打印电脑图解8
点击后出现此对话框

打印机电脑图解9
进入之后对对话框进行相应设置,包括选择自己使用的打印机名称,和纸张大小以及按照本单位需求选择纸张来源,和打印方向就可以了。最后点击确定,设置就完成了。
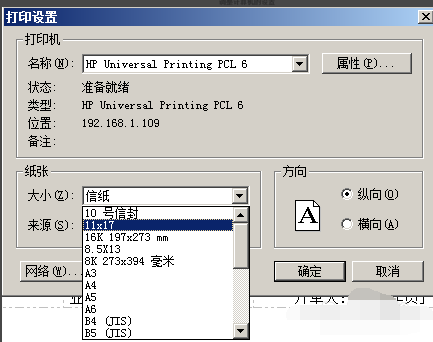
打印机模式电脑图解10
以上就是设置打印机模式的操作方法了。