在之前的windows操作系统版本中进行关机都是非常方便的,只要在电脑桌面左下角点击开始按钮即可选择关机键,但是在win8系统中就不是如此了,会比较复杂,这也是一大败笔,因此,小编给大伙带来了Win8快速关机设置方法。
一般情况下,操作完成电脑之后我们直接点击开始菜单选择关机选项,这个是最传统的关机方法。但是win8系统却不是这样,win8系统最大的变化就是改变了windows27年只用习惯的开始按钮,。大家是否觉得使用开始菜单关机非常麻烦呢?下面,小编给大伙讲解Win8快速关机设置方法。
Win8快速关机设置方法
在右侧的的开始菜单中找到设置按钮,通过设置按钮进入到关机界面。
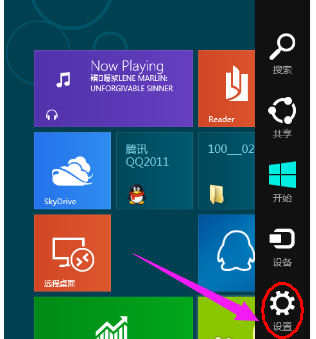
Win8电脑图解1
关机界面同样显示在右侧,点击“电源”按键之后,会出现“睡眠”“关机”和“重启”三个按钮,用户可选择相应设置。
点击一下就关机了,win8关机很快的哦
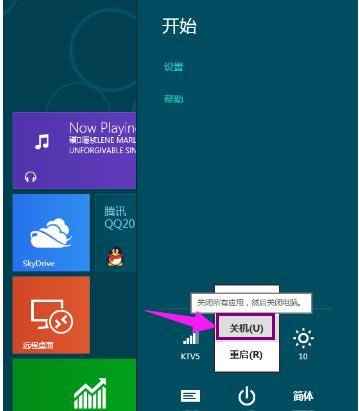
电脑关机电脑图解2
现在设置在“开始”屏幕中创建关机图标。右键桌面新建一个快捷方式

电脑关机电脑图解3
关机代码输入,在对象的位置中输入“shutdown.exe -s -t 00”
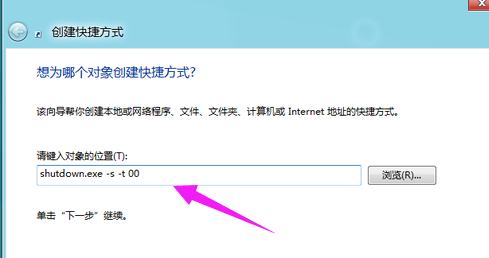
Win8电脑图解4
输入喜欢的名称。
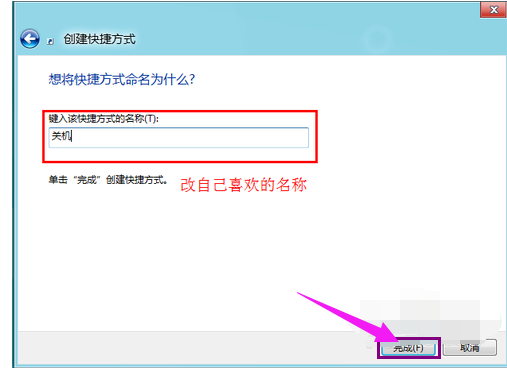
快速关机电脑图解5
更改快捷方式默认图标,在快捷图标单击右键属性,换个中意的快捷方式图标。
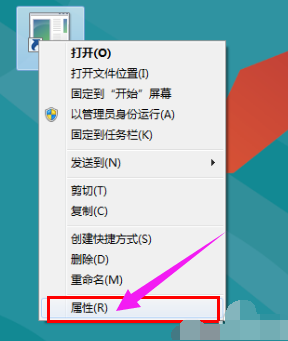
关机电脑图解6
点击“更改图标”
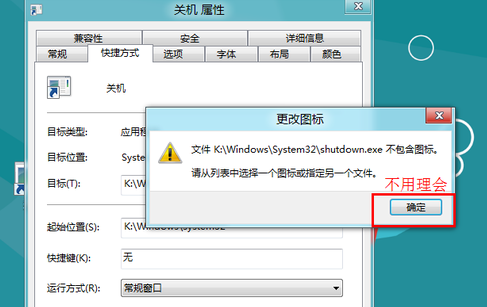
关机电脑图解7
选择自己喜欢的图标
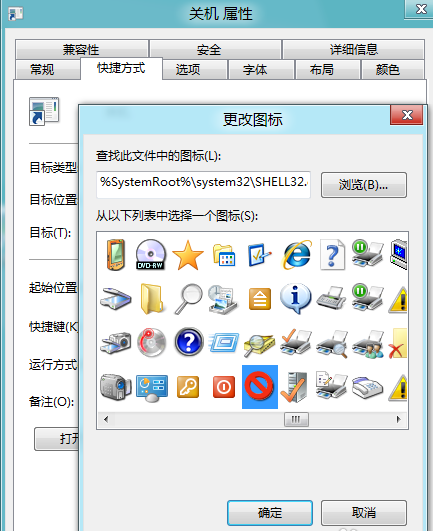
电脑关机电脑图解8
最后关机快捷键完成,右键点击“固定到‘开始’屏幕”,就完成了。
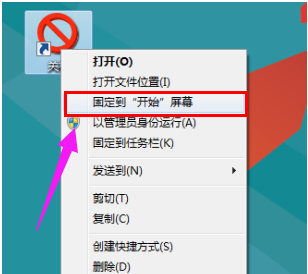
电脑关机电脑图解9
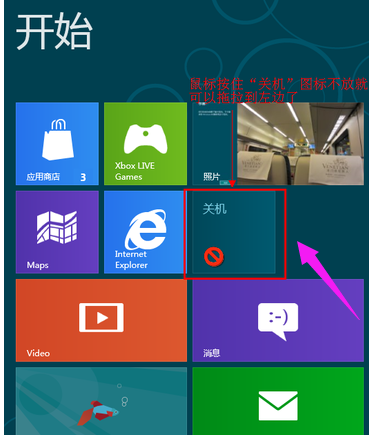
快速关机电脑图解10
通过上面的一番设置,在使用Win8系统的时候,就可以很快的完成关机操作了。关机操作是我们每天都要进行的,习惯了Win8的关机方式还好,不习惯的话就很麻烦,也影响心情。希望对大伙有帮助。