电脑在人们的生活中运用愈加频繁,而电脑故障出现的频率也越来越高了,那么都是如何解决这些电脑问题呢?很多人会采用还原系的方法来解决,而电脑问题会得到恢复,下面,小编就给大家分享win8打开系统还原的操作方法了。
随着电脑的普及应用,很多人在使用电脑的时候,总是会把电脑的系统弄坏了,或是让其它的病毒侵入了自己的系统,而解决的一个比较好的方法就是系统还原了,不过有用户不知道win8如何打开系统还原,下面,小编就给大家讲解win8打开系统还原的操作方法了。
win8如何打开系统还原
进行系统备份步骤:
在桌面上右键点击“这台电脑”,选择“属性”
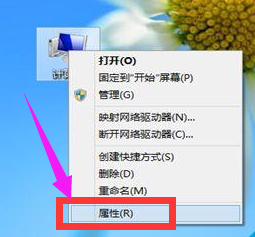
系统还原电脑图解1
打开系统属性,在左侧窗口点击“系统保护”
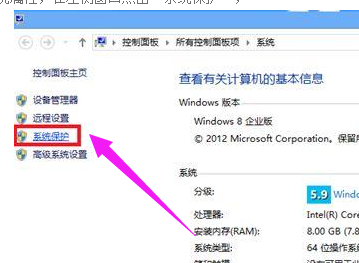
win8电脑图解2
要设置还原点,需开启系统保护,点击“配置”按钮
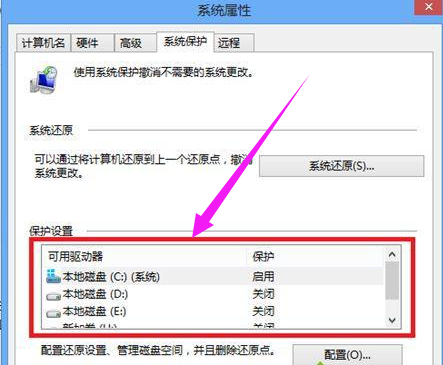
win8电脑图解3
启用或关闭系统保护,设置用于保存系统备份的空间大小,并可以删除之前已存在的还原点
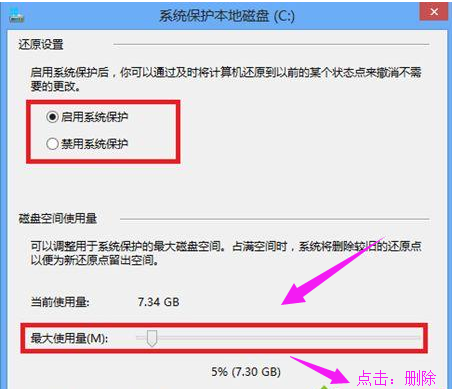
打开还原电脑图解4
如果要创建新的还原点,点击右下角的“创建”按钮
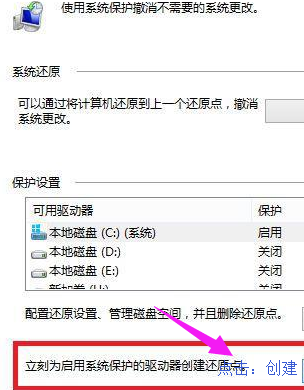
win8电脑图解5
输入还原点的描述,给还原点命名,点击“创建”即可。
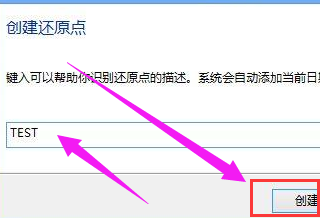
打开系统还原电脑图解6
还原点恢复正常状态步骤:
在系统属性窗口的“系统保护”标签下,点击“系统还原”
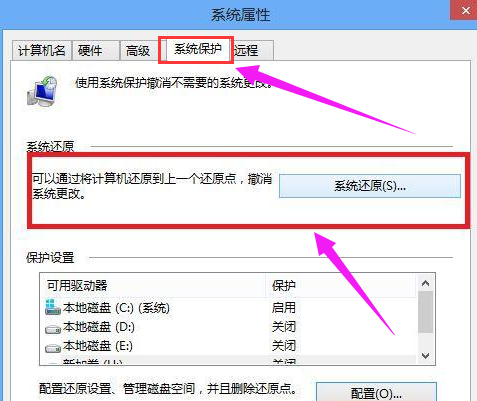
打开系统还原电脑图解7
打开系统还原向导,下一步,默认会显示最近的一个备份时间点
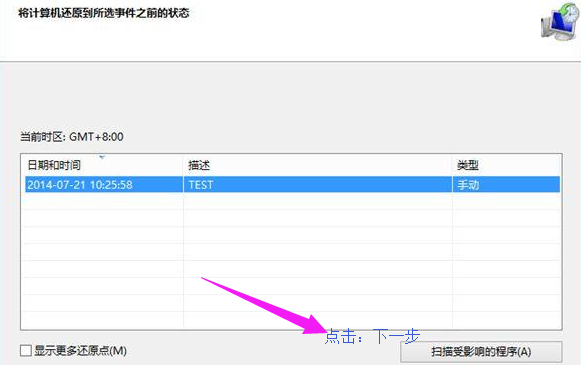
win8电脑图解8
点击“显示更多还原点”,列出所有存在的还原点,选择其中一个,下一步
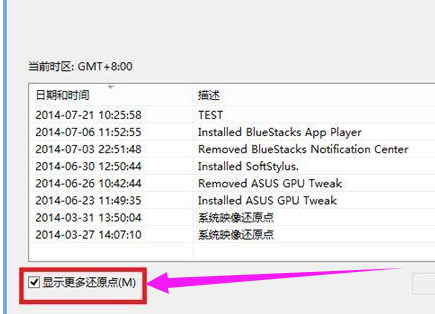
打开还原电脑图解9
确认要恢复的还原点,确认无误之后,点击:完成,
系统将会执行系统还原操作。
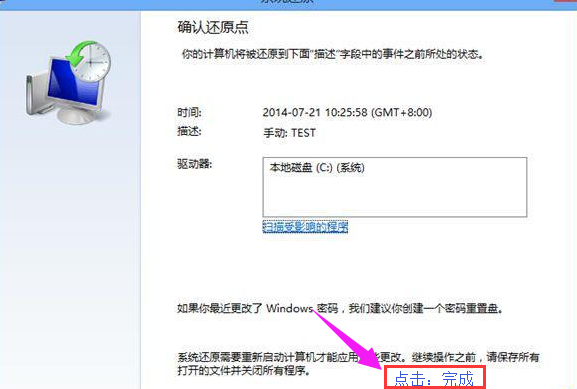
打开还原电脑图解10
以上就是win8打开系统还原的方法了。