启动项就是开机后系统自动加载运行的程序,这样可以帮助我们节省打开一些程序的时间。很多朋友不知如何添加win10系统的开机启动项。对此,我给大家整理了win10设置开机启动项的详细步骤
现在很多朋友都升级了win10系统,win10系统和之前的系统版本也作了些许更改。部分小伙伴想要添加一些开机启动项,就是找不到添加路径。今天,我就将win10添加启动项的方法分享给大家
1、按下win+R快捷键
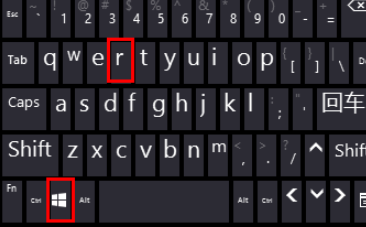
启动项电脑图解1
2、打开运行窗口,输入shell:startup,点击确定
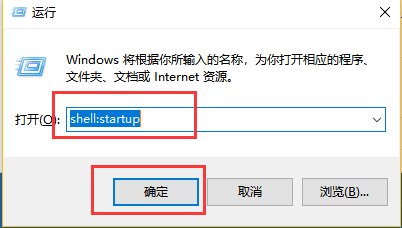
win10设置启动项电脑图解2
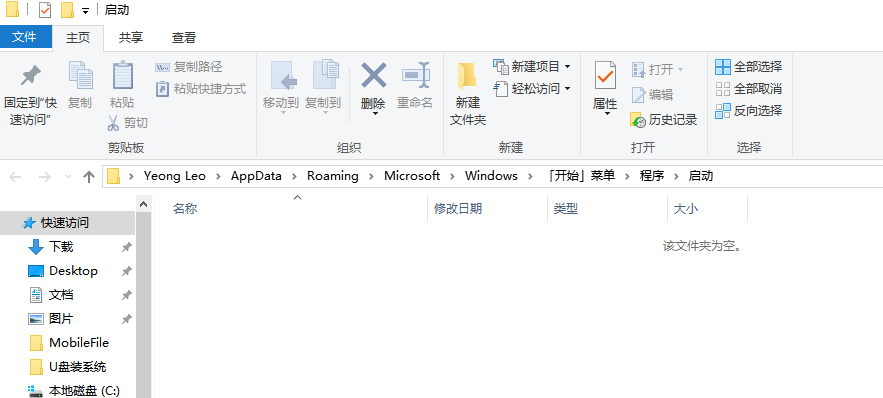
win10设置启动项电脑图解3
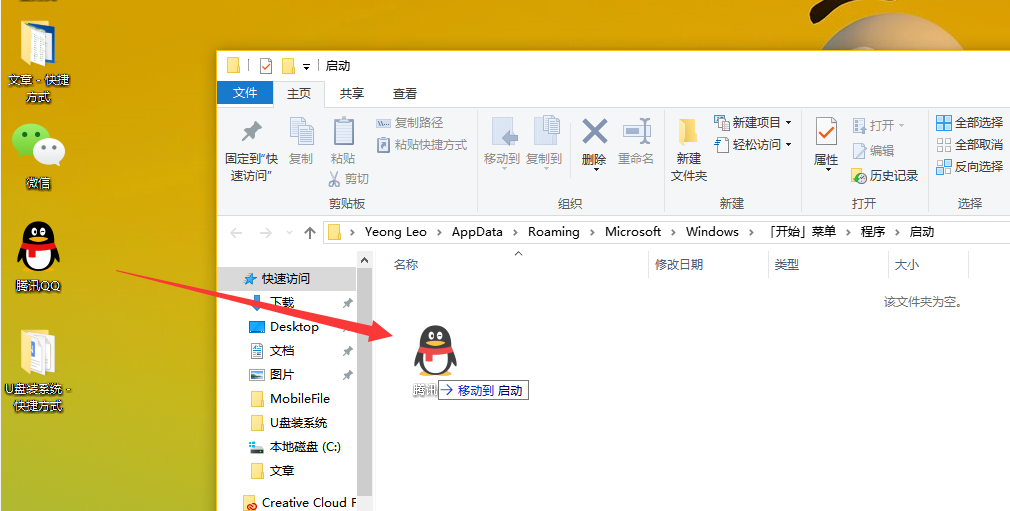
启动项电脑图解4
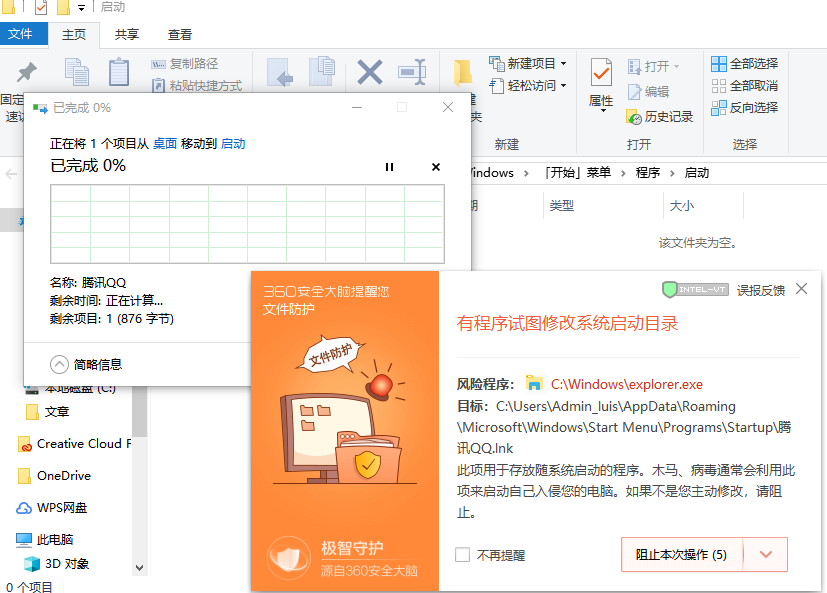
启动项电脑图解5
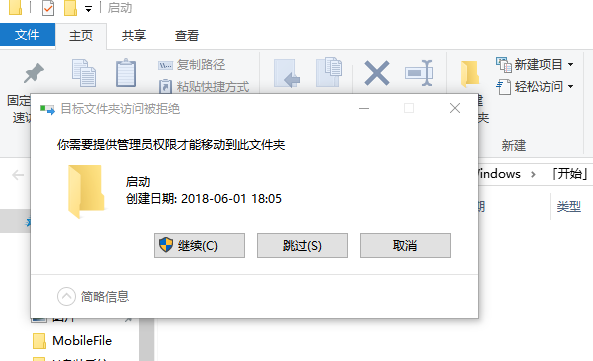
启动项电脑图解6
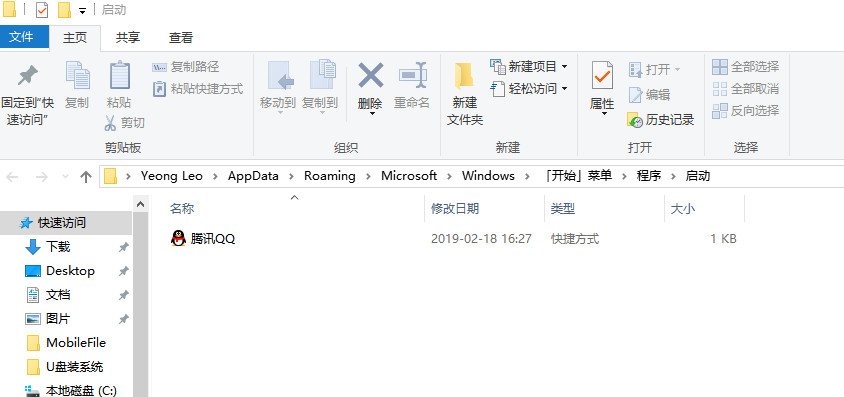
添加win10启动项电脑图解7
以上就是win10添加启动项的方法了,学会了就赶快动手试试吧!