在日常使用电脑的时候,有些用户就遇到这么一种情况,即如果操作快了,电脑可能没有反应过来,然后系统就会出现“Windows资源管理器已停止工作”这样的窗口,重启几次电脑还是会出现,严重影响我们的使用,怎么解决,下面,小编就给大家介绍解决资源管理器已停止工作的操作了。
朋友,在使用电脑的时候有木有遇到这么一个情况,就是开机登陆到桌面的时候,当我们想去点击任何东西,包括想去点击"开始"菜单,就会出现“资源管理器停止工作”的问题,很是烦人,有的甚至隔了几分钟出现一次,很是烦人,为此,小编就给大伙带来了解决资源管理器已停止工作的方法了。
怎么解决资源管理器已停止工作
原因:
由以下问题导致此问题:
您可能正在使用已过期或已损坏的视频驱动程序
在您的计算机上的系统文件可能已损坏或与其他文件不匹配
可能您的计算机感染了病毒或恶意软件
电脑上运行的某些应用程序或服务可能会导致 Windows 资源管理器停止工作
右键点击桌面下方的【任务栏】空白区域,在弹出的菜单栏选择【任务管理器】
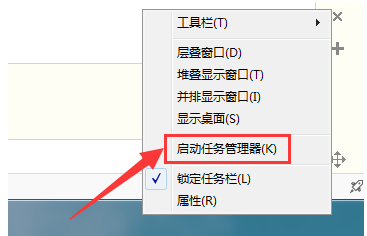
资源管理器电脑图解1
进入任务管理器界面,点击上方的【文件】选择【新建任务】
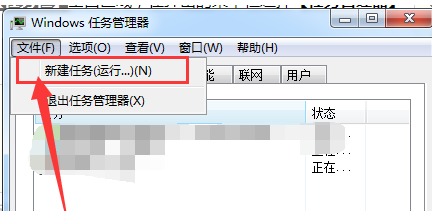
资源电脑图解2
在弹出的任务对话框输入 explorer.exe 命令,点击确定,重新启动资源管理器
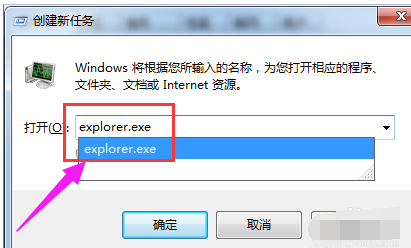
停止工作电脑图解3
方法二:
打开电脑左下角【开始】菜单,找到【运行】选项,点击打开
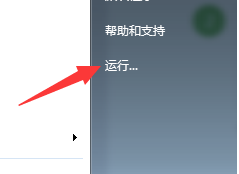
管理器电脑图解4
在弹出的运行对话框中输入 regedit 命令,点击确定进入注册表界面
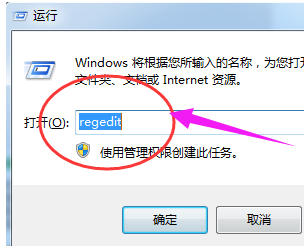
资源管理器电脑图解5
进入注册表界面,依次定位到【HKEY_CURRENT_USER\Software\Microsoft\Windows\CurrentVersion\Policies】项下
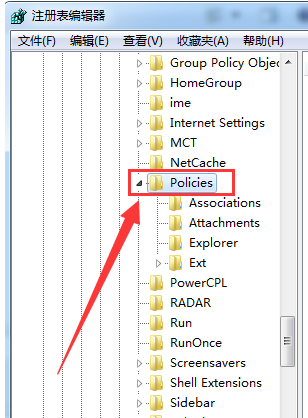
停止工作电脑图解6
右键点击Policies项,选择【新建】,【项】将其命名为:System。
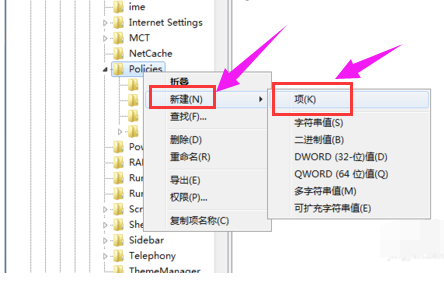
停止工作电脑图解7
在System项右方空白区域选择【新建】,【字符串值】将其命名为 DisableTaskMgr
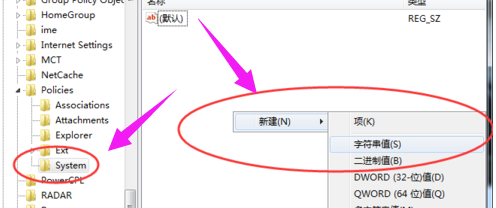
管理器电脑图解8
双击打开新建的DisableTaskMgr数值,将其数据设置为 0 点击确定
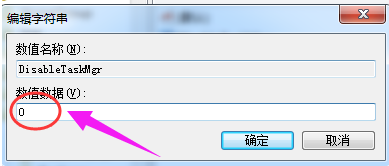
管理器电脑图解9
以上就是解决资源管理器已停止工作的方法了。