面对着win10的诱惑,一些用户就提出将 Win10 系统的 ISO 镜像刻录成光盘来安装这个提案,出发点是好的,但是却不值得提倡,因为现在很多电脑已经不再配备光驱了,很多的新机如此,小编推荐使用U盘来给新机安装win10系统,下面,就是小编给大家整理的给新机装win10系统的教程。
win10作为新一代的操作系统,微软对该系统的版本不断推出,弥补该系统的不足和bug,受到了很多用户的青睐,而一些作为刚买电脑的新用户而言,怎样装上win10系统是一个必定面对的问题,下面,小编就来教大家如何给新机装win10系统。
新机装系统win10
准备工作:
1、制作一个小白u盘启动盘
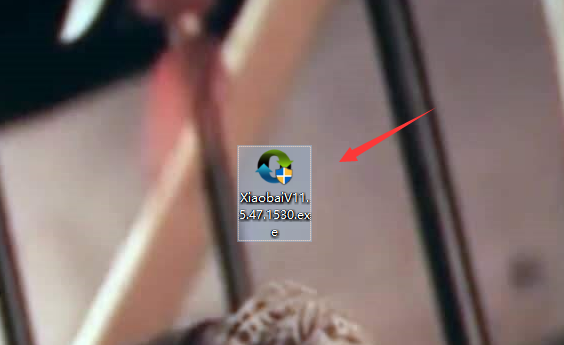
U盘装系统电脑图解1
2、下载一个原版win10系统镜像文件,拷贝到u盘启动盘中
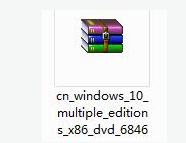
新机电脑图解2
将制作好的小白启动u盘插入电脑USB插口,然后开启电脑,待屏幕上出现开机画面后按快捷键进入到小白主菜单页面,接着移动光标选择“【02】小白WIN8 PE标准版(新机器)”,按回车键确认
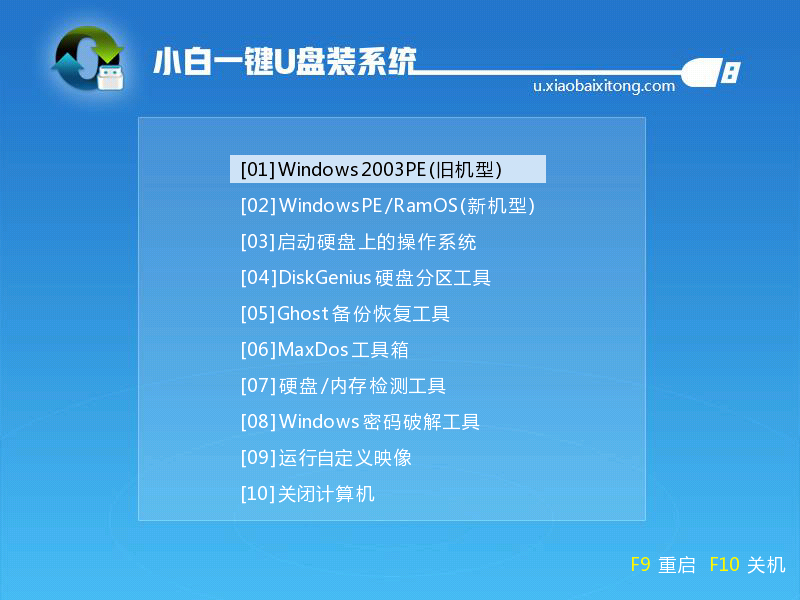
U盘装系统电脑图解3
登录pe系统后,鼠标左键双击打开桌面上的小白PE装机工具
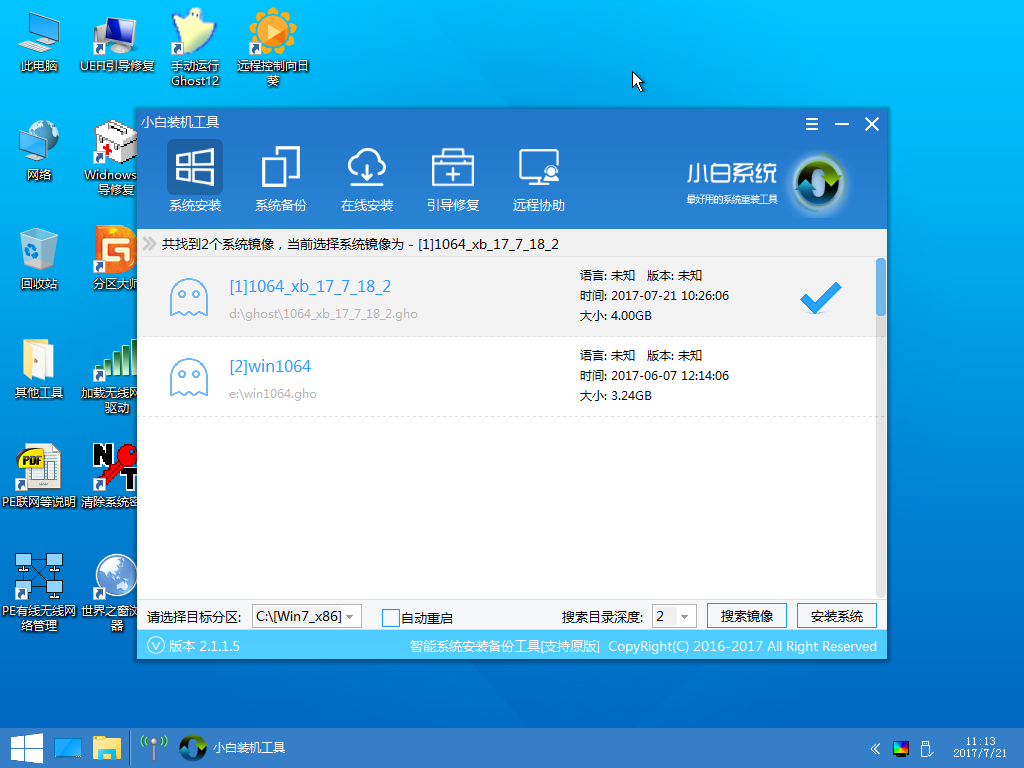
新机电脑图解4
在这个界面上选中win10 iso系统镜像文件
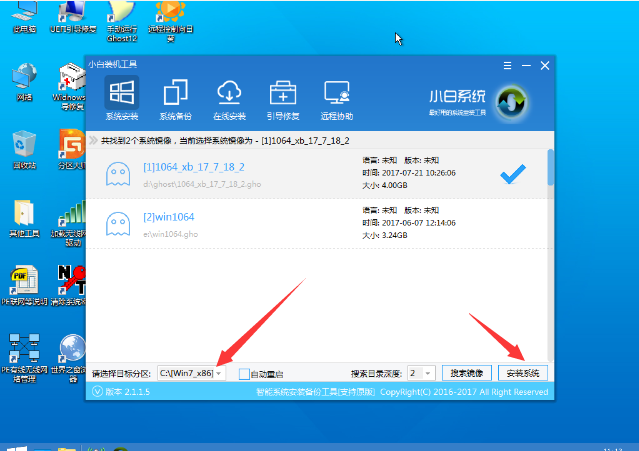
U盘装系统电脑图解5
随后我们根据需要在映像文件路径下拉框中选择win10系统其中一个版本(这里,以win10系统专业版为例),接着在磁盘分区列表中选择C盘作为系统盘,然后点击“确定”按钮
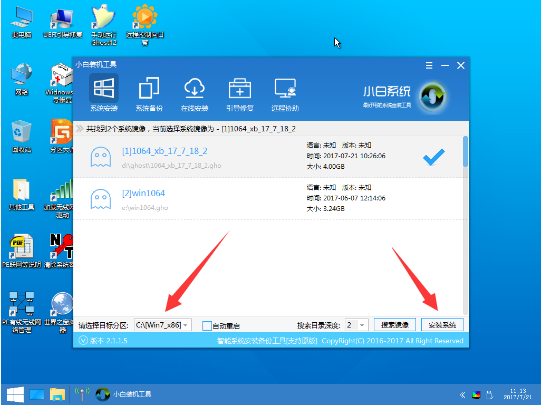
U盘装系统电脑图解6
此时会弹出一个提示框,询问是否需执行还原操作,在这里建议默认设置,只需点击“确定”
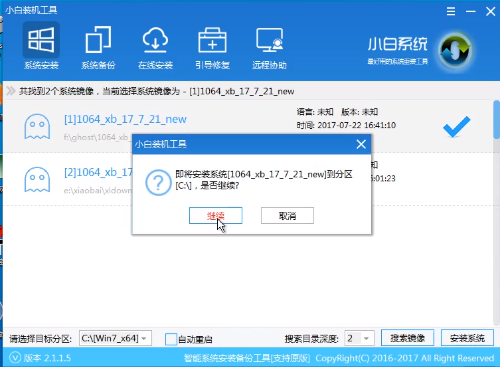
新机电脑图解7
完成上述操作后,程序开始释放系统镜像文件。
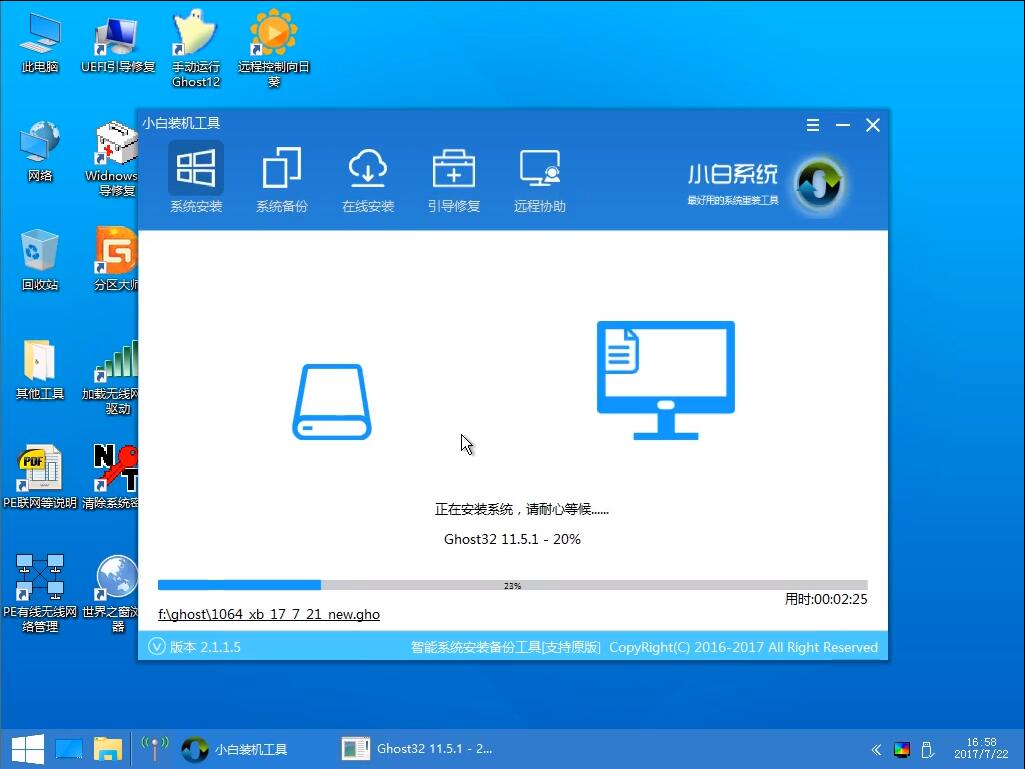
U盘装系统电脑图解8
释放完成后,电脑会自动重启,继续余下的安装操作,我们只需耐心等待
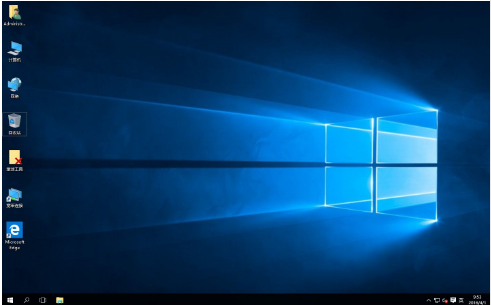
装系统电脑图解9
以上就是说给新机装win10系统的操作教程了。