很多朋友安装了Win10的正式版系统以后,找不到Hyper-V虚拟机在哪里,不清楚怎么打开开启Hyper-V虚拟机,大家可能听说过VMware虚拟机吧,其实我们在Win10中也可以打开Hyper-V虚拟机,下面,小编就来跟大家说说win10虚拟机怎么打开。
玩电脑的人经常需要一个虚拟机来测试软件,win10系统自身是带有虚拟机,该虚拟机叫Hyper-V,但是很多人都不知道哪里,不知道怎么用。为了让那些需要使用该虚拟机的用户顺利的使用,下面就跟小编看一下怎么打开win10自带的虚拟机。
关于win10虚拟机怎么打开图文教程
点击桌面上的“控制面板”,打开
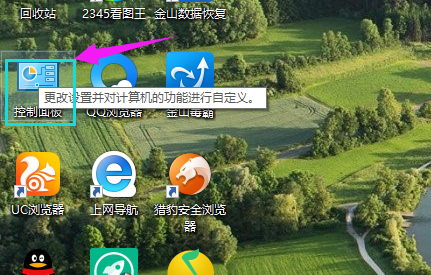
虚拟机载图1
点击“程序”
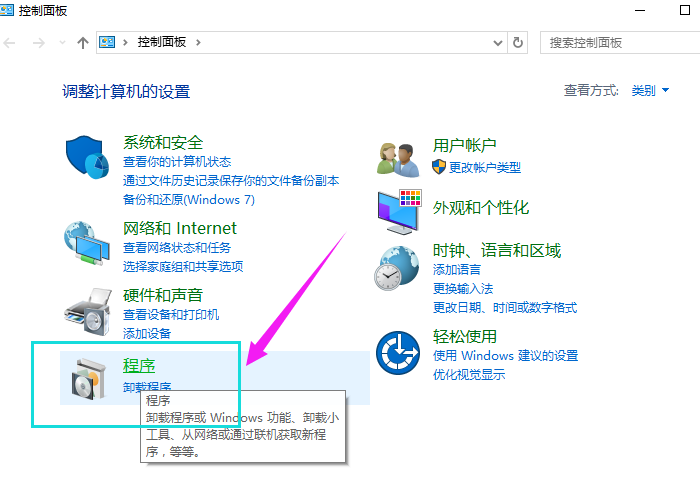
内置虚拟机载图2
点击“启用或关闭windows功能”
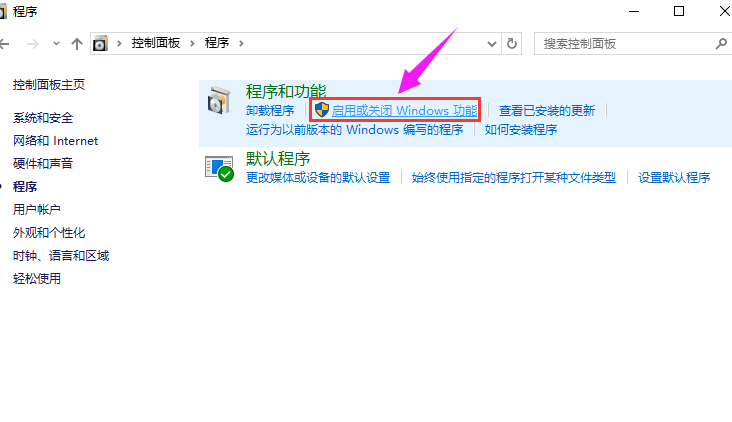
win10载图3
勾选“Hyper-V”,确定
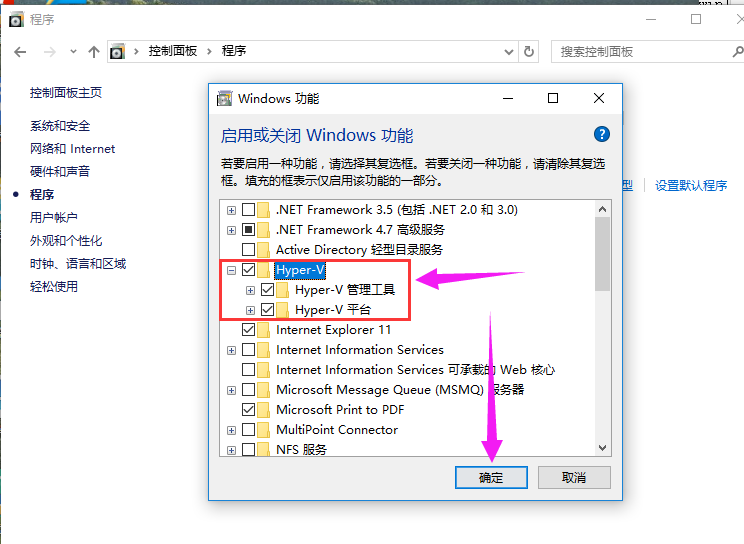
win10载图4
等待程序添加功能
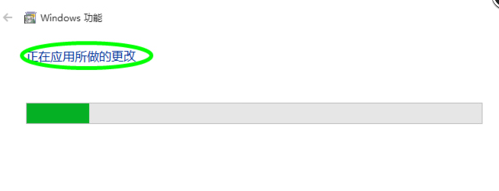
系统虚拟机载图5
完成后,关闭,重启电脑;
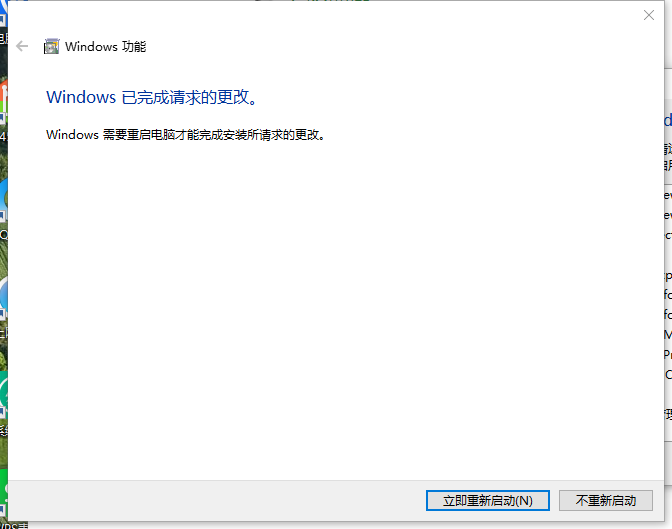
win10载图6
重启后,点击“开始菜单”
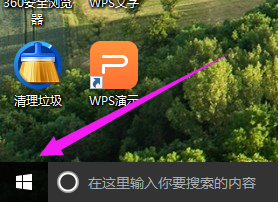
win10载图7
点击“windows管理工具”,在“windows管理工具”中可以看到Hyper-V
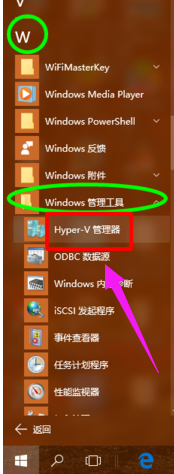
内置虚拟机载图8
点击Hyper-V,即可进入其主界面。Hyper-V开启成功
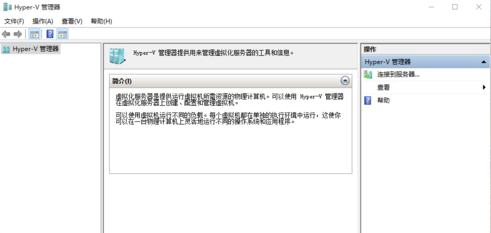
系统虚拟机载图9
以上就是打开win10虚拟机的操作流程了。