我们中有不少的用户想了解关于系统之家win10安装的内容,为了更好的帮助大家了解系统之家win10安装,今天小编将分享一个关于系统之家win10安装,希望能帮助到大家。
系统之家win10安装已经在我们生活中非常常见,因为其使用非常简单、方便,但仍有部分的用户不知道怎么使用系统之家win10安装,今天推荐给大家的系统之家win10安装教程,操作简单,适用于绝大部分小白用户安装win10使用
我们搜索系统之家一键重装系统,点击下载,下载完无须安装既可以使用

win10安装载图1
安装之前,我们先打开我的电脑,查看空间是否充足
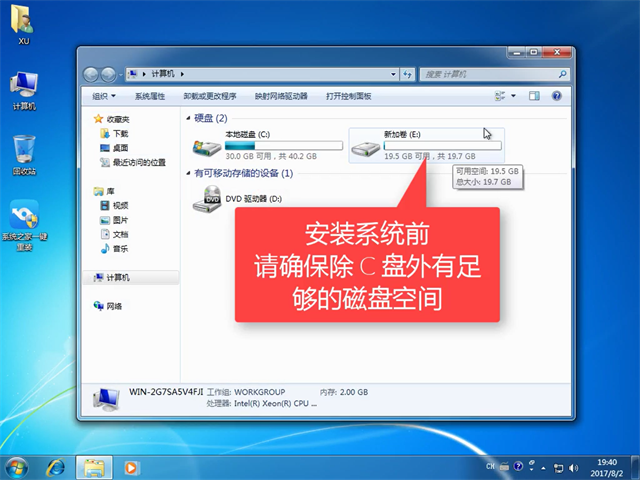
win10安装载图2
打开软件前,我们需要将安全软件关闭掉
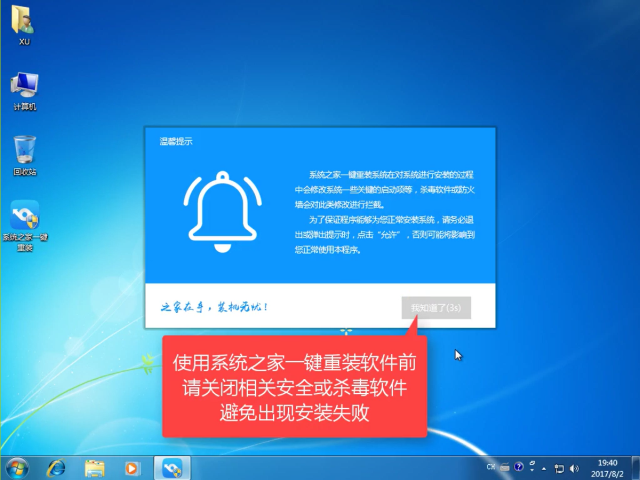
win10安装载图3
接下来我们正式开始安装系统,点击系统重装
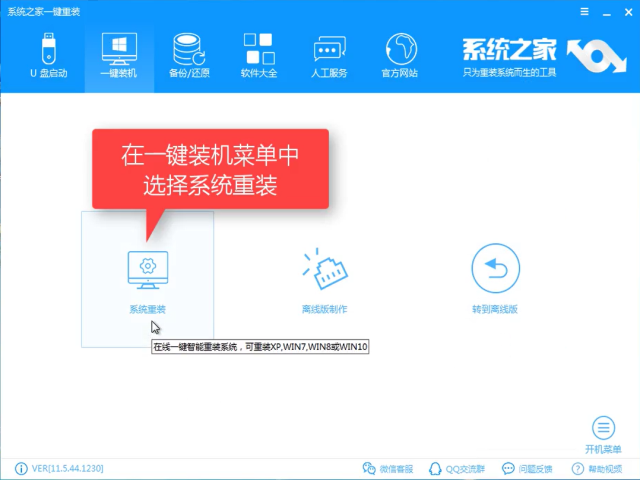
win10安装载图4
接着软件进行一个装机环境的检测,检测完毕后点击下一步,
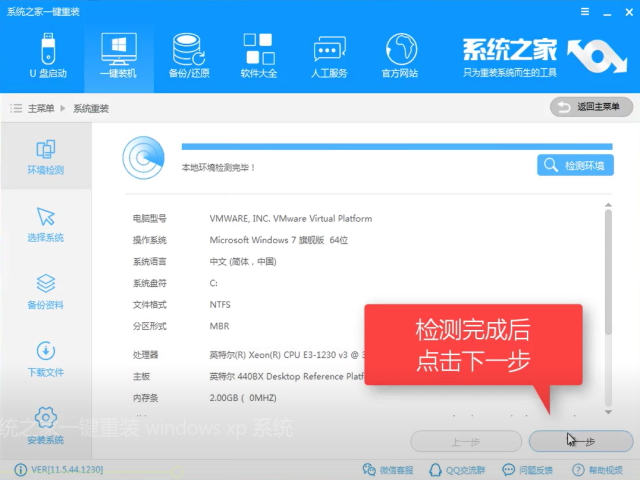
win10安装载图5
在系统列表中点击所要安装的win10系统,点击下一步
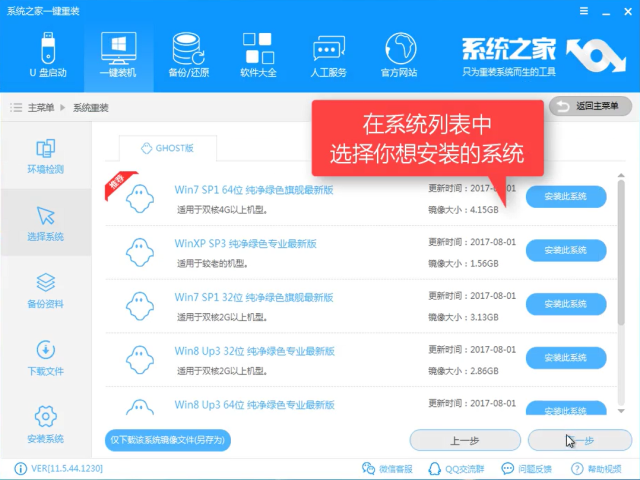
win10安装载图6
进入到系统备份阶段,这时你可以勾选你要备份的C盘文件,因为安装系统是只影响到C盘文件的,我选择不备份,直接点击下一步

win10安装载图7
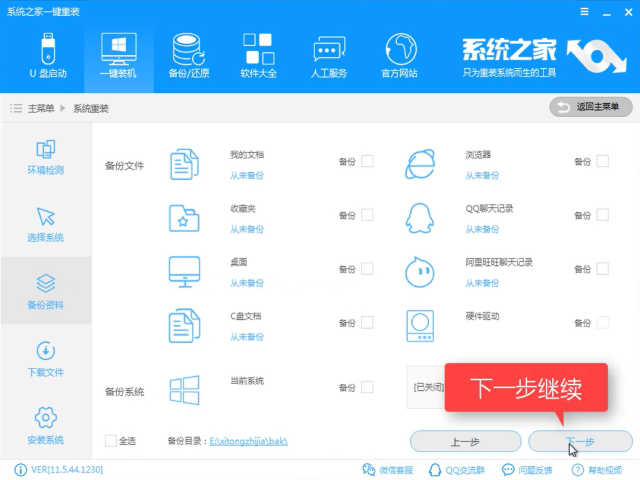
win10安装载图8
如果你有U盘条件的话,建议可以顺便制作一个U盘启动盘,以防系统出现异常情况的时候有补救措施,不制作也不影响安装,点击安装系统,
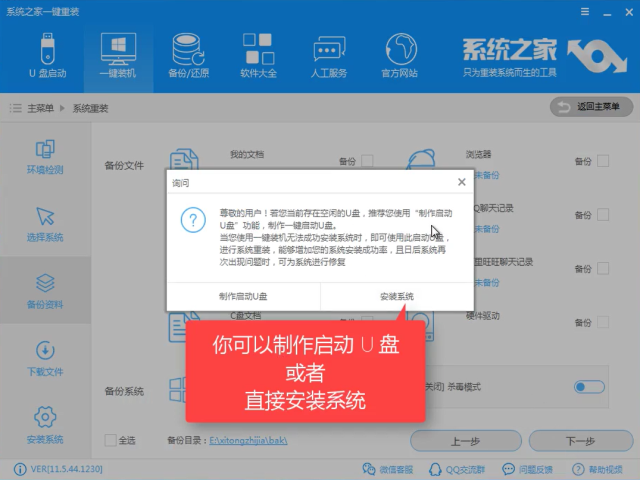
win10安装载图9
软件开始下载所需文件,并会自动制作PE
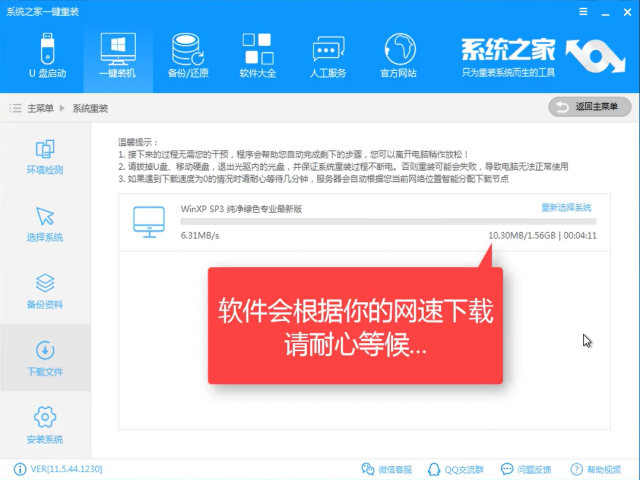
win10安装载图10
下载PE镜像中
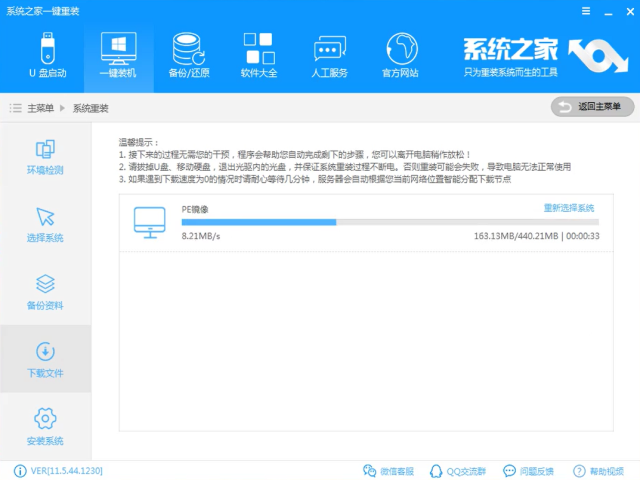
win10安装载图11
制作PE中,请耐心等待
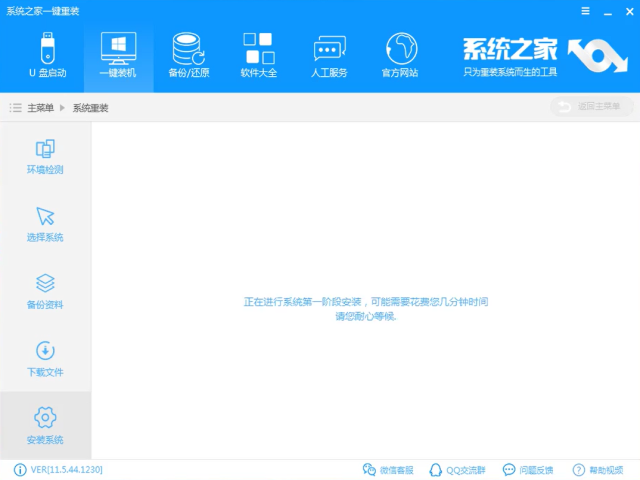
win10安装载图12
制作成功后点击重启,正式开始安装
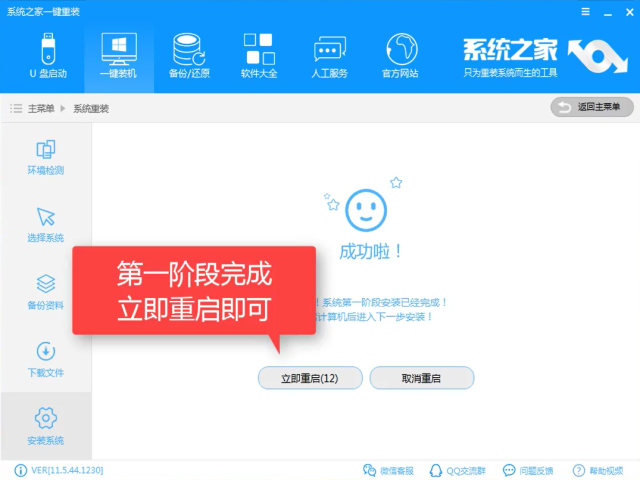
win10安装载图13
重启电脑中

win10安装载图14
选择第二个【DOS】模式
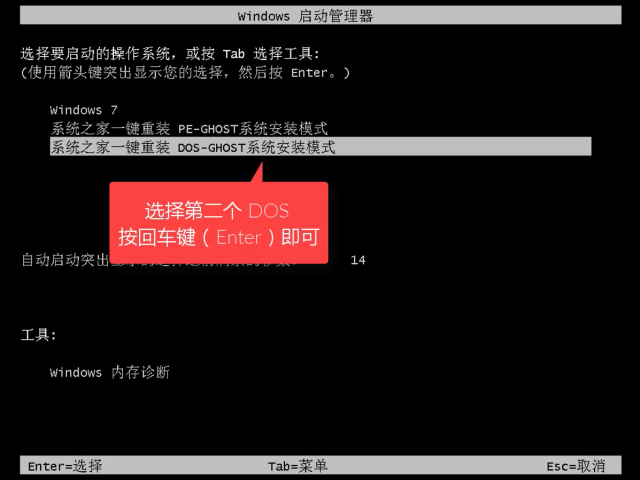
win10安装载图15
系统自动进入安装界面,接下来的操作无需人工监守,全自动化安装
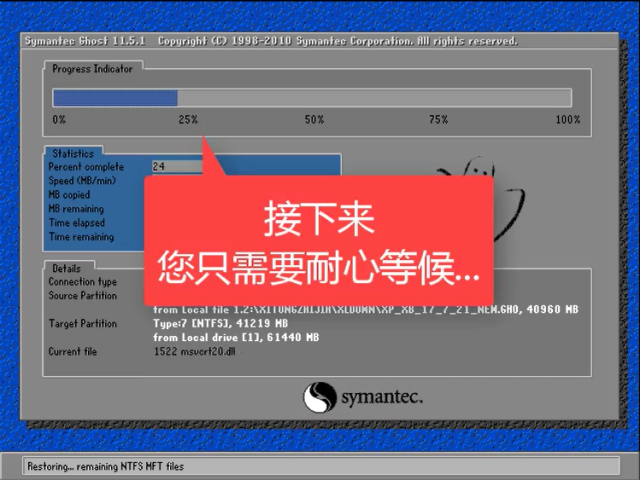
win10安装载图16
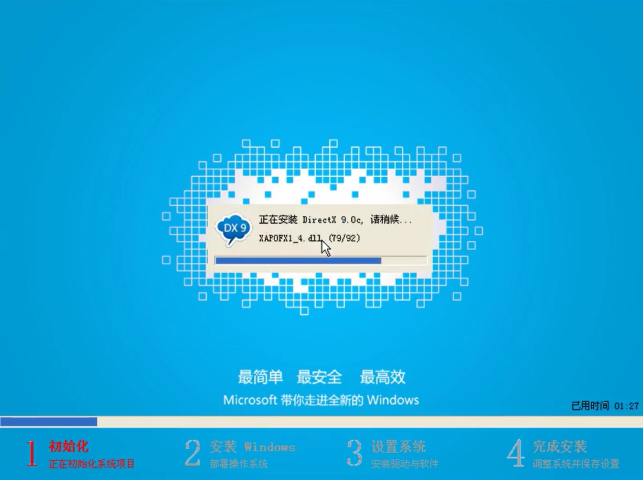
win10安装载图17
安装驱动中
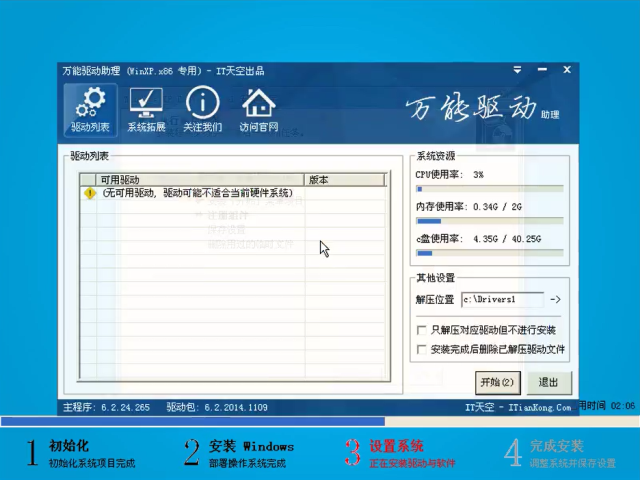
win10安装载图18
安装完成,进去win10桌面。

win10安装载图19
以上就是系统之家win10安装的全部内容了,感兴趣的朋友可以下载试试看哦。