很多朋友都想要学习电脑系统无损分区的方法,毕竟无损分区的方法可以合理的分配调整分区大小,那么到底无损分区要怎么操作呢?以win10为例,下面小编就给大家带来图文教程吧,希望大家看完之后都能够喜欢这个方法哦!
如果想要知道win10电脑系统无损分区的方法是什么,但其实我想告诉你无损分区的方法是非常简单的,如果你想要学会这个技能的话,小编当然会教你无损分区的方法!下面就给你带来无损分区图文教程吧。
无损分区教程
右键点击“我的电脑”,然后选择“管理”
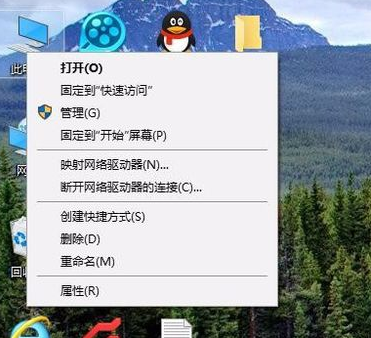
无损分区载图1
弹出的窗口中,选择“磁盘管理”
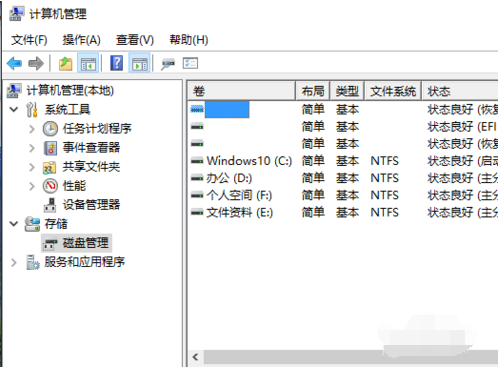
无损分区载图2
选择你要分区的磁盘,右键点击,然后选择“压缩卷”
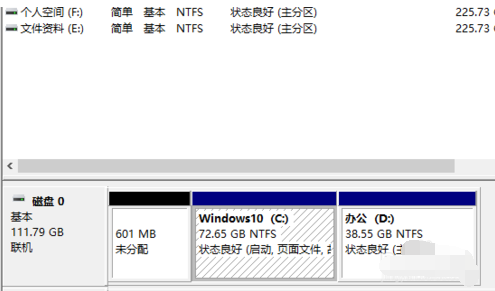
无损分区载图3
输入你需要压缩空间,然后点击压缩
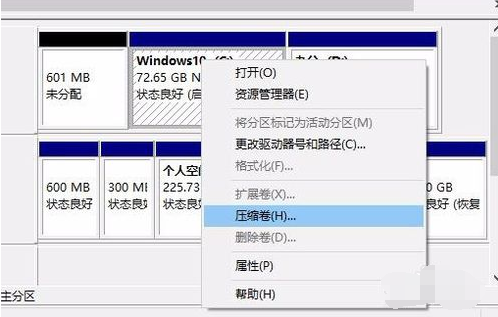
无损分区载图4
计算出压缩空间,输入压缩空间量不可大于压缩空间
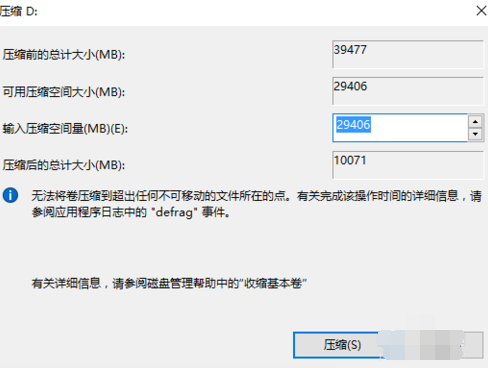
无损分区载图5
压缩完成后,,右键点击未分配区,选择“新建简单卷”

无损分区载图6
点击下一步

无损分区载图7
提示最大磁盘空间量,简单卷大小自己输入,最大不可超过最大磁盘空间量,点击下一步
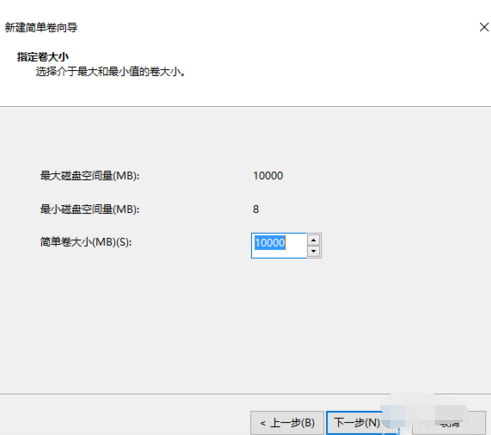
无损分区载图8
然后按照提示,选择磁盘符,选择下一步。
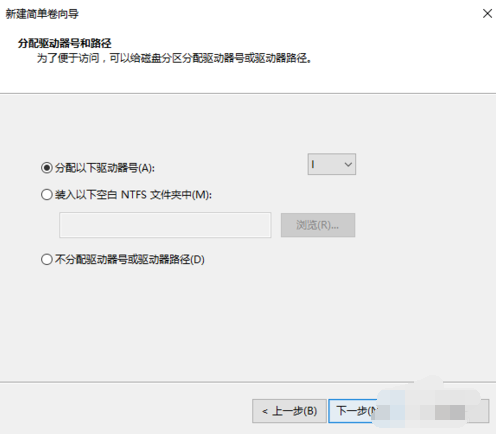
无损分区载图9
设置磁盘格式,再点击下一步
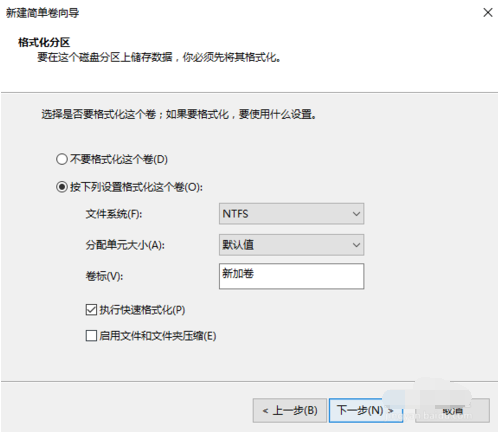
无损分区载图10
分完区,我们可以看到文件还在,但已经多了一个分区,

无损分区载图11
点击完成即可

无损分区载图12
以上就是无损分区的所有教程,希望可以帮到你。