自己要如何打造炫酷的win10桌面效果呢?每每看到朋友的windows10桌面效果,心里都是痒痒的那么羡慕啊,那就跟着来制作windows10桌面效果,让别人也来对你心生羡慕吧!
看到别人的win10桌面效果如此个性文艺范,你心中是不是起了波澜,这些windows10桌面效果都是怎么制作的呢?想要制作高逼格的win10动态桌面,可是很有技巧的哦!
在玩win10桌面的时候,先来欣赏一下下图的win10桌面效果图。

win10桌面效果载图1

win10桌面效果载图2
win10桌面效果设置方法:
第一步:
打开Win10盘符(比如E盘),
然后右键—>新建一个文件夹
(文件夹可自己重命名)。
第二步:
右击Win10桌面底部的任务栏,
然后选择—>选择工具栏—>选择新建工具栏,
如图。
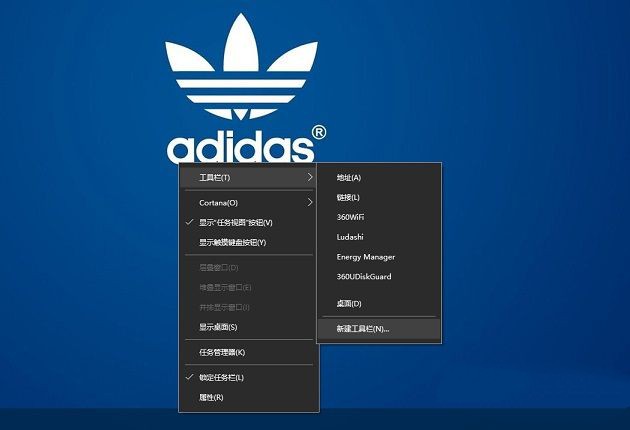
win10桌面效果载图3
第三步:
选择第一步中自己创建的文件夹,
此时的任务栏的右下角。
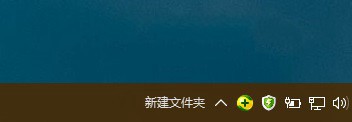
win10桌面效果载图4
第四步:
之后再右击任务栏,
把锁定任务栏的勾去掉,
如图所示。

win10桌面效果载图5
第五步:
新建文件夹左边出现拖动的按钮,
拖到你想要的位置,
如图所示。
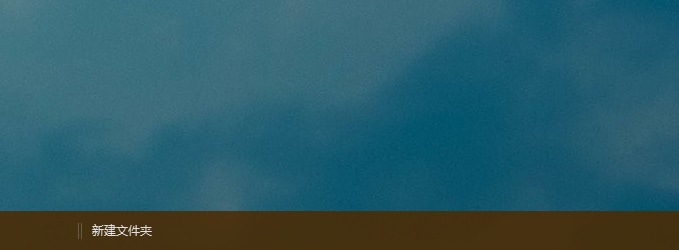
win10桌面效果载图6
第六步:
继续把桌面上的快捷方式
拖动到新建文件夹的右侧,
如图所示。

win10桌面效果载图7
第七步:
右击新建文件夹—>查看中
选择大图标,
将显示文本和显示标题的勾去掉,
图标的位置可以拖动图标左边的“ || ”左右拉动,
调整后把锁定任务栏勾上,
如图所示。
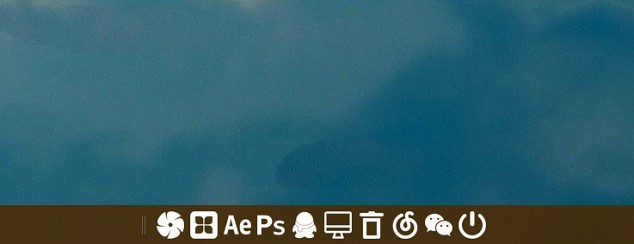
win10桌面效果载图8
【win10桌面效果设置注】
如果想使状态栏透明化,
需要下载软件StartIsBack v1.2 Patched
第八步:
安装完成之后,
右击电脑左下方
windows图标的左下方—>选择属性
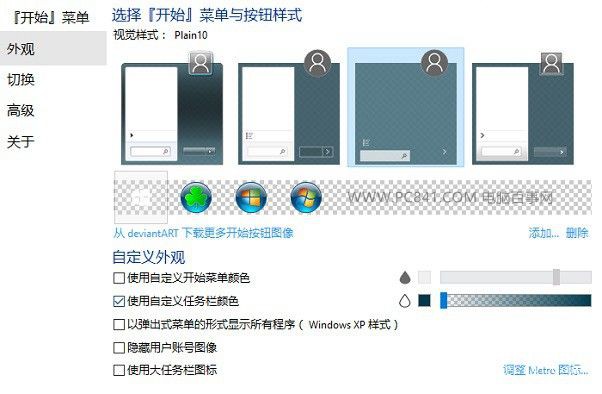
win10桌面效果载图9
透明任务栏设置
选择使用自定义任务栏颜色
调整为透明即可。
第九步:
个人喜欢win10的开始菜单,
所以这个软件自带的开始菜单
可以按照下图的方式选择隐藏!!
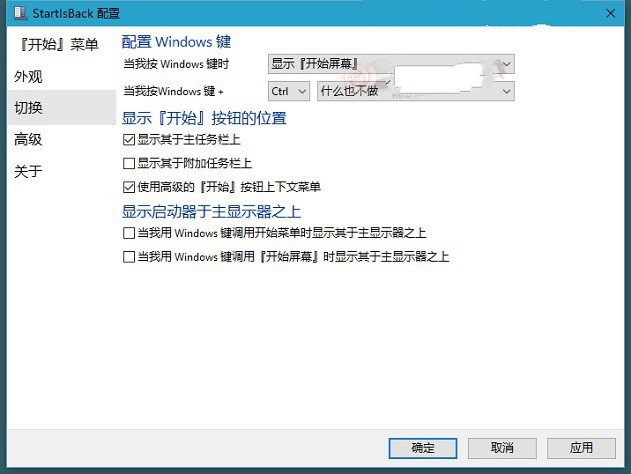
win10桌面效果载图10
第十步:
完成以上windows10桌面效果设置后,
桌面win10效果就大公告成了,
下面来看看个性化的w10桌面效果吧!

win10桌面效果载图11
上述就是打造高逼格win10桌面效果教程,更多win10炫酷的教程,请返回首页。