怎么使用win7磁盘管理工具来进行分区?在装系统的时候,忘记给系统分区,没关系,我们可以利用磁盘管理工具进行分区,这样分区不会伤害到磁盘。
1.给磁盘分区。右击“计算机”的“管理”选项。如图1所示
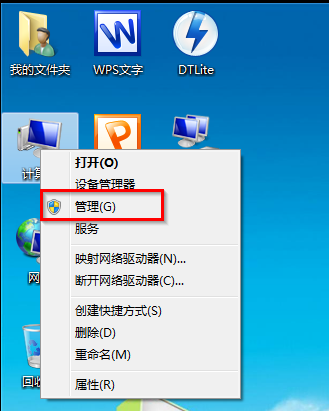
图1 计算机管理
2.打开“计算机管理”窗口。如图2所示
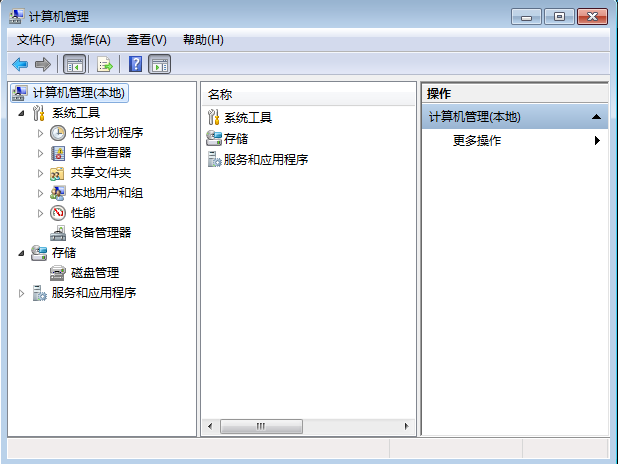
图2
3.选择“磁盘管理”。如图3所示
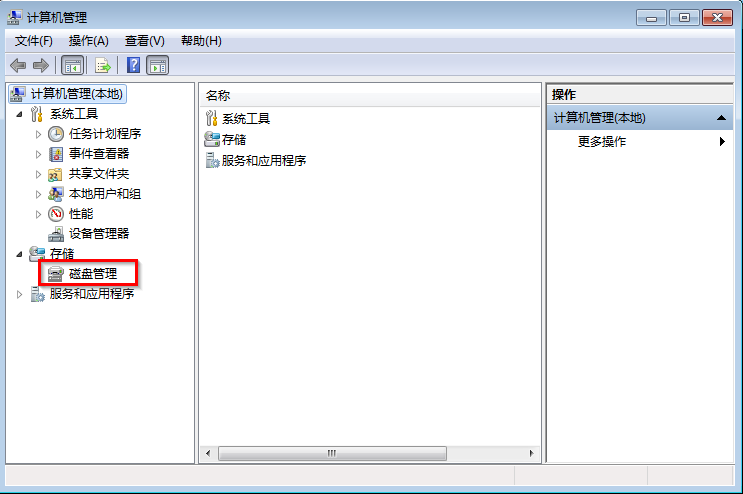
图3
4.选择C盘,然后右击选择“压缩卷”。如图4所示
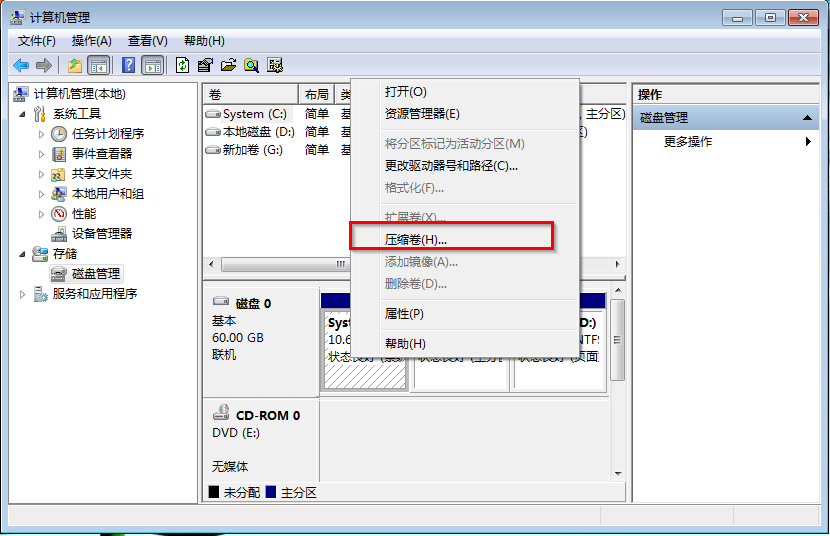
图4
5.在输入压缩空间量(MB)里填写要压缩出的空间量,如果要压缩出30G,就填写30G*1024MB ,之后点击“压缩”如图5所示
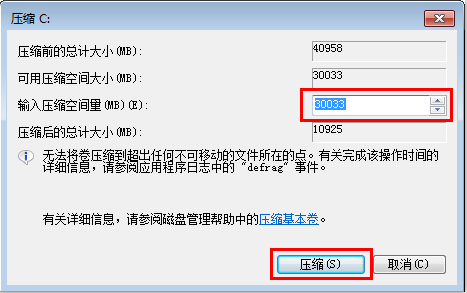
图5
6.压缩后出现30G的分区。如图6所示
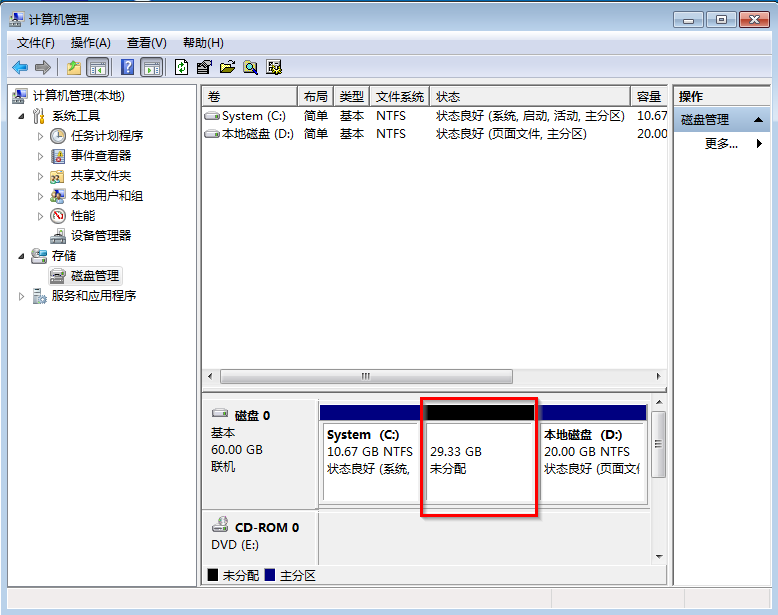
图6
7.右键30G的分区弹出快捷菜单选择“新建简单卷”,如图7所示
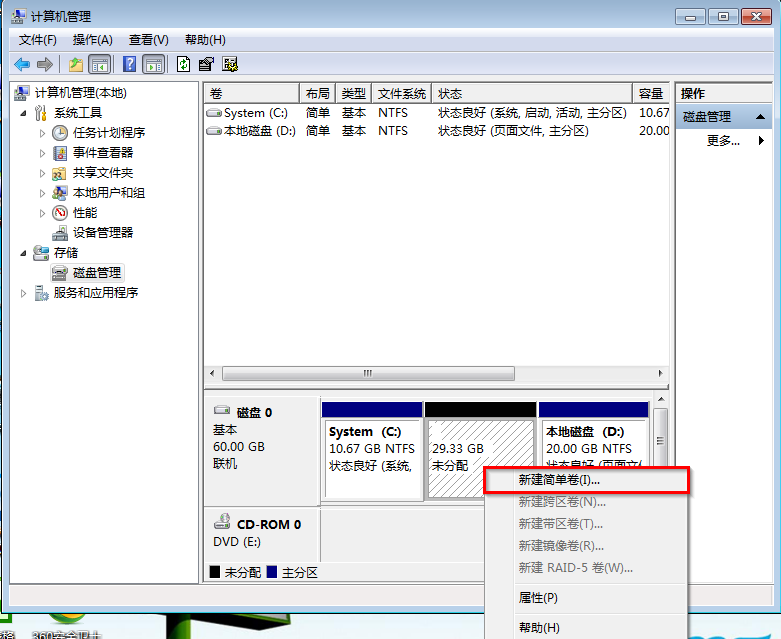
图7
8.打开新建简单卷向导,按“下一步”, 如图8所示
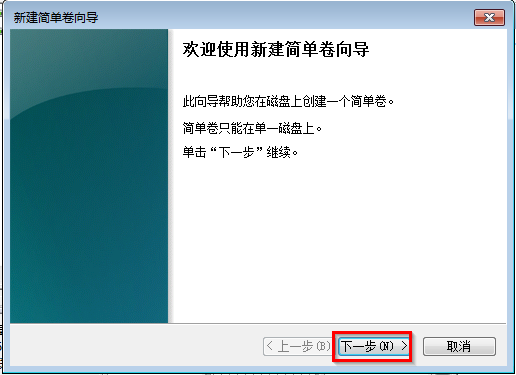
图8
9.在简单卷大小里填写要新建磁盘的大小,点击“下一步”,如图9所示
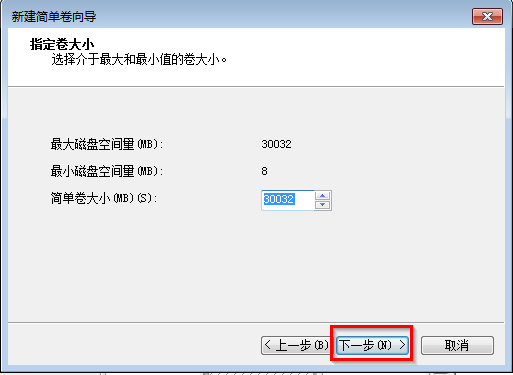
图9
10.选择驱动器 磁盘号,点击“下一步” ,如图10所示
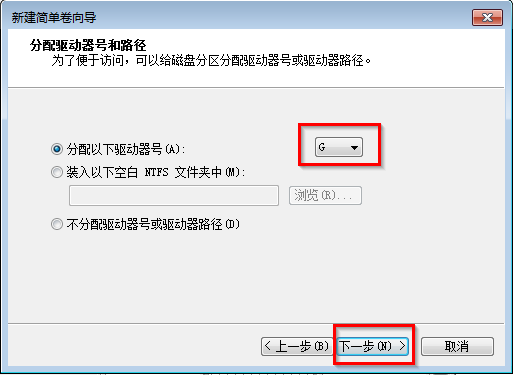
图10
11.选择文件系统格式,然后在执行快速格式化前打钩,下一步 ,如图11所示
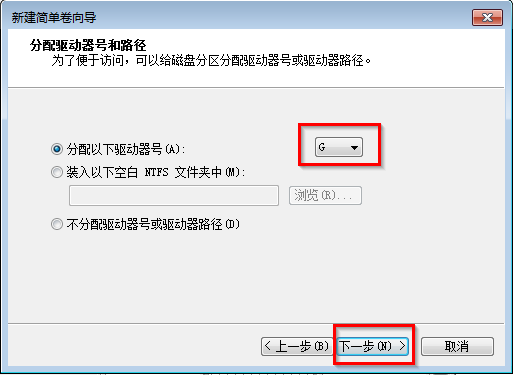
图11
12.点击”完成“按钮,新建磁盘完成!如图12所示
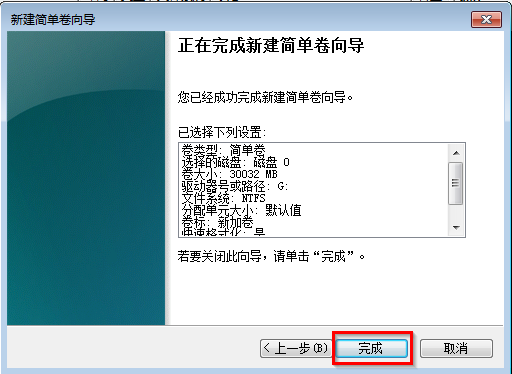
图12