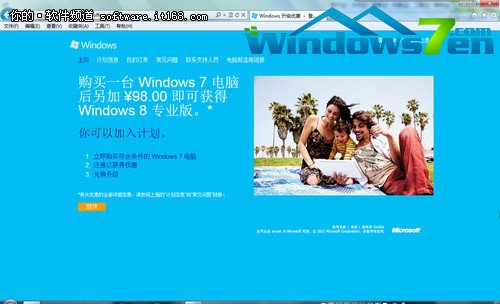电脑与我们是不是越来越息息相关了?办公、娱乐,不少人一天主要的工作就是与电脑接触,一块小小的屏幕,就是我们每天看的最多的。所以,不少人也感 叹,随着使用电脑的时间越来越长,身体健康状况受到威胁,尤其是视力已经是大不如从前了。但如果我要告诉你,使用现在最流行的Win7系统,就可以有效降 低视力损害的风险,是不是感到惊讶了呢?
其实,我们是通过Win7系统去设置窗口以及显示的背景颜色,去适应我们的眼睛,就好比我们在大自然中看着绿色的草地、蓝色的天际,是不是比对着单调、白底黑字要舒适的多了呢?
首先,我们要将Win7的色彩设柔和。这一点相信很多网友都不陌生,右击桌面空白处,选择“个性化→窗口颜色→高级外观设置”,然后将弹出对话框中的“项目”改成“窗口”,“颜色”设成“其他”。
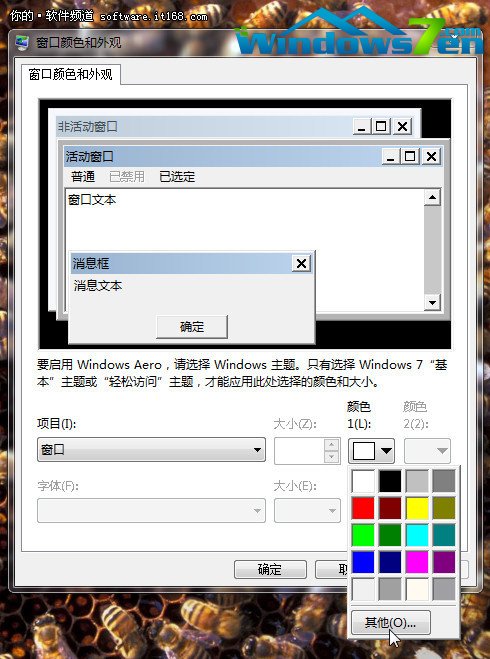
设置窗口颜色
在弹出的对话框中“色调”、“饱和度”、“亮度”三个选项分别改成“85,123,205”后确定,至此颜色设置完毕。

设置窗口颜色
设置好后的效果十分明显,你会发现Win7窗口中的所有文字编辑区,都会由原有的刺眼白色变成更加柔和的豆绿色,而这个颜色其实也正是眼科医生们一直推荐的视力保护色。
除了在背景颜色上要有“绿色”保护视力,那缩短使用电脑的时间也是可以做到保护作用的。但是,我们总是常常忘记时间,不知觉就玩到很晚。所以,这里我们 就需要搞定另一项功能——“定时提醒”了,和保护色一样,定时提醒其实也能通过Win7的自带功能实现,而实现这一功能的模块便称为“计划任务”。
点击开始菜单,在底端搜索栏中输入“计划任务”四个字,便找到了“计划任务”模块。初看这个界面好像有些复杂,但真正操作起来就简单多了。
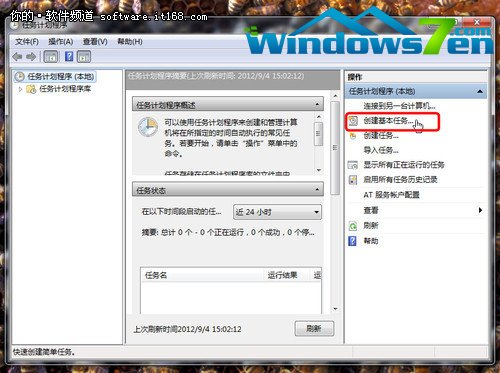
创建计划任务
首先点击最右侧的“创建基本任务…”创建一个新任务,然后为该任务确定一个名称(如“定时休息”),接下来点击下一页,将触发器修改为“每天”启动,然后在详细设置页中再设置为“每隔1天发生一次”。
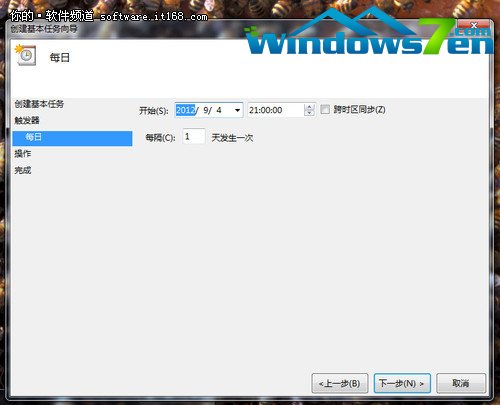
设定时间
接下来系统将询问到时需要执行的任务,我们只要选择“显示消息”,然后再写上提示文字即可(如“该休息了,离开电脑一会吧~”),这样确定后Win7便能定期执行提醒操作了。
当然这时的提醒还有些简陋,仅能在每天的固定时刻提醒。其实我们只要右击调出该任务的属性面板,打开“触发器→编辑器”子选项,再勾选“重复任务间隔” 并选择一个适合的时间即可(比如1小时),之后再将“持续时间”修改为“无限期”,Win7便会每隔一段时间自动弹出提醒了。

要按时休息哦
在Win7系统里,我们可以找到很多实用的小功能,对于自己的办公、生活,可以说是无微不至。而随着最新一代系统Win8即将上市,相信会有更多智能的 功能帮助我们。这里要提醒大家的是,从6月2日到2013年1月31日期间购买预装Win7系统的电脑,到Win8正式发布之后,可以以98元的优惠价格 升级到Win8专业版,已经购买的用户现在就可以到微软官网去注册申请。