在日常工作中,我们经常要打印文件、打印资料等等,这些都是需要打印机来完成。而打印机需要连上电脑安装打印机驱动才能打印。因此,该如何给我们的电脑安装打印机驱动呢?今天小编就给大家分享下打印机驱动的安装方法。
安装之前,先去下载到对应打印机型号的驱动文件,一般在对应品牌的官网网站下载打印机驱动就可以直接下载。
具体步骤如下:
1. 点“开始”菜单,再点“设备和打印机”(这个在控制面板里面也可以找到)。
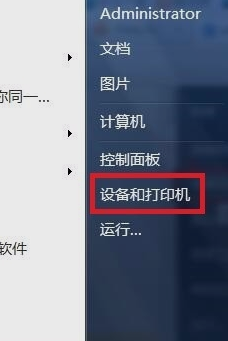
2. 在弹出的窗口里点“添加打印机”。

3. 再点“添加本地打印机”。

4. 然后再点“创建新端口”,然后再点“下一步”。
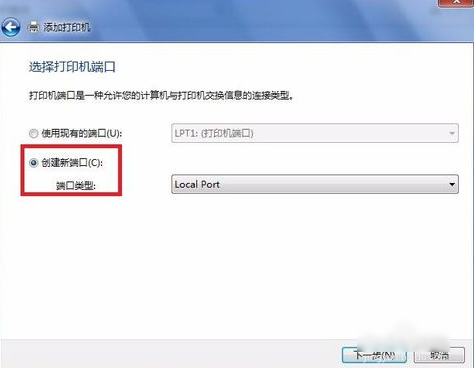
5. 选择TCP/IP选项,点击“下一步”,如下图所示。
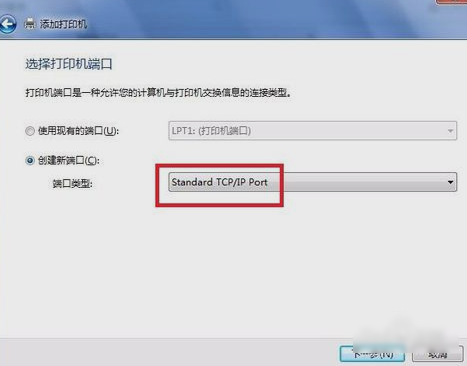
6. 输入打印机主机名称或者IP地址 ,再点击“下一步”。
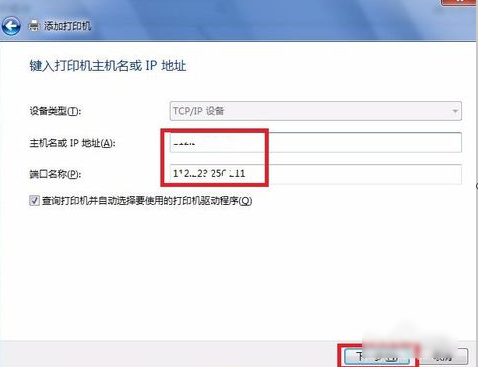
7. 选中设置的地址,点击“下一步”。
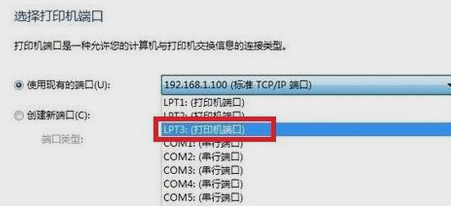
8. 如果系统自带驱动选中后,即可安装,如果系统上没有自带打印机驱动,那就先下载好保存到电脑上,然后点击“从磁盘安装”。
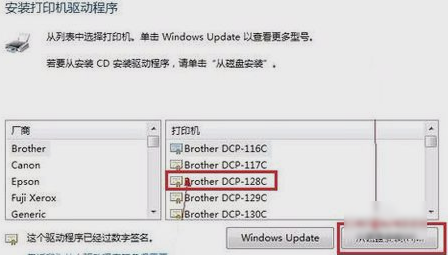
9. 接着,在文档中找到驱动文件或者驱动文件夹。
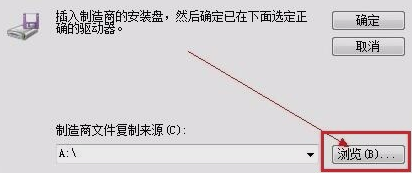
10. 最后,点击“下一步”,再一步步安装上即可,完成后会看到一个打印机的图标,就可以打印了。

以上就是安装打印机驱动的方法步骤啦,不同的打印机驱动安装方法是大同小异的。大家都可以参考下。