驱动在操作系统中发挥着重要的作用,没有它我们的硬件就无法使用。如果我们需要外接别的电脑硬件,就需要安装相应的驱动。今天,我就给大家分享一下打印机驱动的安装方法
打印机是计算机输出设备之一,我们在办公时经常使用它打印资料文件,是我们工作中的好帮手。但是一些新手在安装打印机驱动时却遇到了一些问题。下面,我就给大家介绍一下安装打印机驱动的详细步骤
1、网页搜索打印机官方网站,进入官网后下载打印机的驱动

驱动电脑图解1
2、下载完成后,点击桌面左下角的开始按钮,选择《设备和打印机》
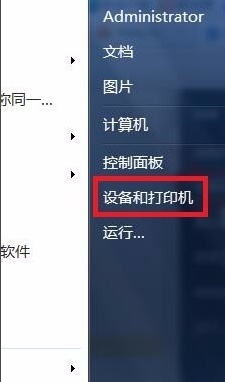
打印机电脑图解2
3、点击上方的“添加打印机”

驱动电脑图解3
4、选择“添加本地打印机”

驱动电脑图解4
5、点击创建新窗口
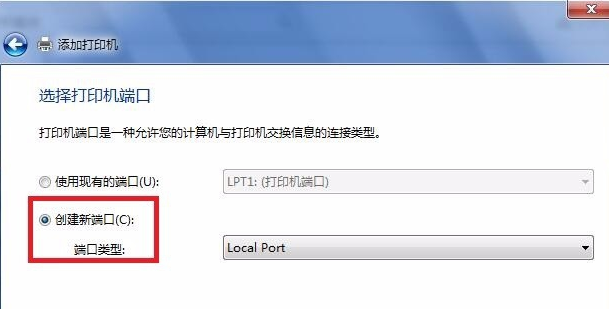
打印机驱动如何安装电脑图解5
6、选择TCP/IP选项,点击下一步。

驱动电脑图解6
7、输入打印机主机名或IP地址 ,点击下一步。
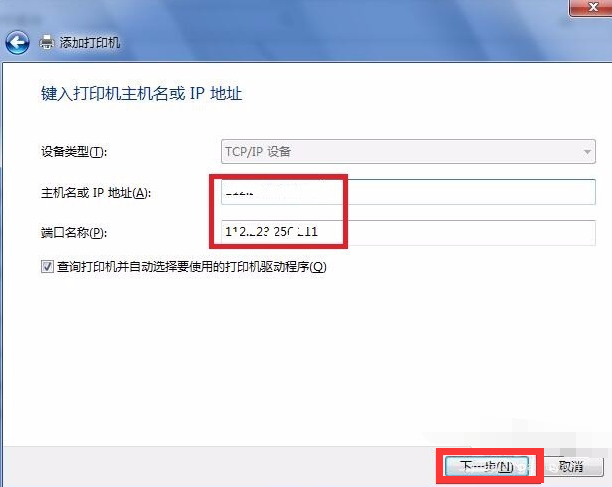
打印机电脑图解7
8、选中设置的地址,点击下一步。

驱动电脑图解8
9、点击〈从磁盘安装〉

打印机电脑图解9
10、找到我们下载好的驱动文件
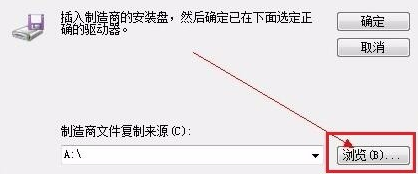
安装打印机驱动电脑图解10
11、根据向导提示安装上即可,安装成功后就可以使用啦
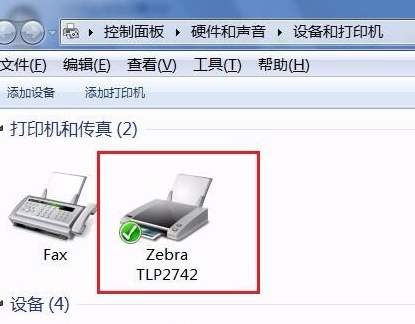
打印机驱动如何安装电脑图解11