打印机,已经成为办公的必要的设备之一了,平时用来打印资料,文件,单据等等,大大的方便了我们的使用,但是很多人的用户对安装打印机驱动程序不太了解,如何操作安装呢?下面,小编就来跟大家解说一下如何给电脑安装打印机驱动程序的操作。
随着科技发展越来越发展,一些产品设备已经逐渐变成生活中,工作上必不可少的一部分,而打印机则是代表之一了。而我们想要使用一台打印机,需要在电脑上安装一个打印机驱动程序,才能让打印机正常工作。那么打印机驱动程序如何安装?下面,小编就来跟大家分享安装打印机驱动程序的操作。
如何安装打印机驱动程序
点击屏幕左下角的“开始”按钮,从弹出的菜单列表中选择“打印机和传真”
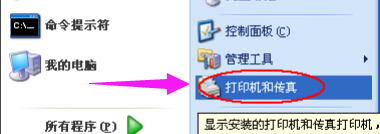
安装打印机电脑图解1
在打开的“打印机和传真”窗口中点击左侧的“添加打印机”命令
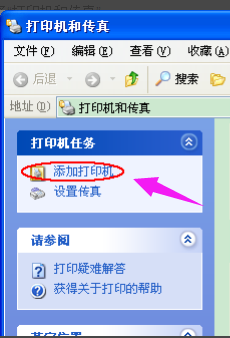
安装打印机电脑图解2
弹出“添加打印机向导”对话框,点击“下一步”按钮继续
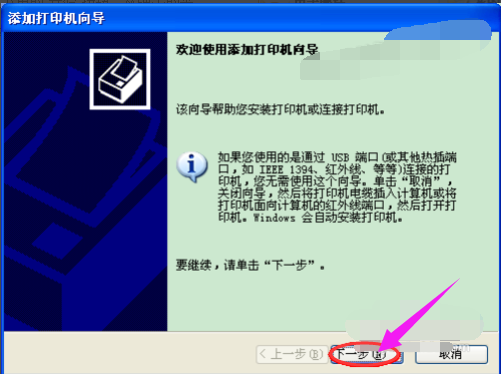
安装驱动电脑图解3
选择第一项,使用网络打印机也更多的选择第一项,再点击“下一步”按钮继续
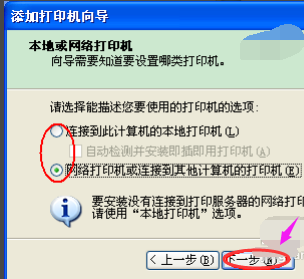
安装驱动电脑图解4
选择“创建新端口”,再选择“Standard TCP/IP Port”
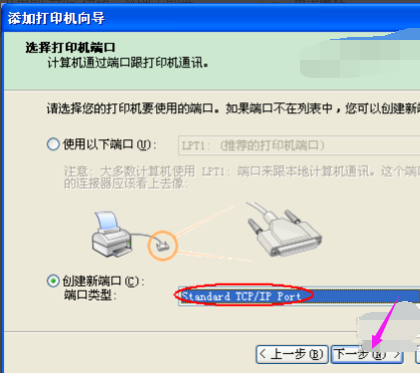
安装打印机电脑图解5
点击“下一步”按钮后弹出新的对话框,直接单击“下一步”按钮继续

安装驱动电脑图解6
填入正确的网络打印机的IP地址,单击“下一步”按钮

驱动程序电脑图解7
最后一步确认对话框中单击“完成”按钮

安装打印机电脑图解8
稍等一会切换到新的对话框,我们点击“从磁盘安装”,在弹出的对话框中单击“浏览”按钮找到安装程序
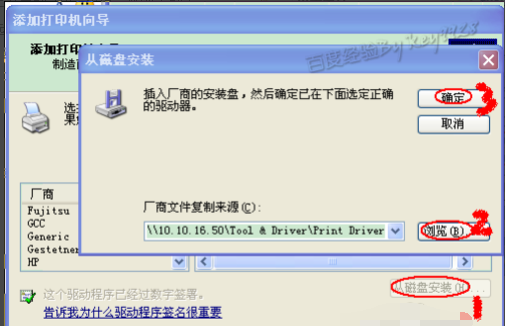
安装驱动电脑图解9
点击“确定”按钮后“添加打印机向导”对话框中会自动列表当前打印机的驱动,点击“下一步”按钮继续
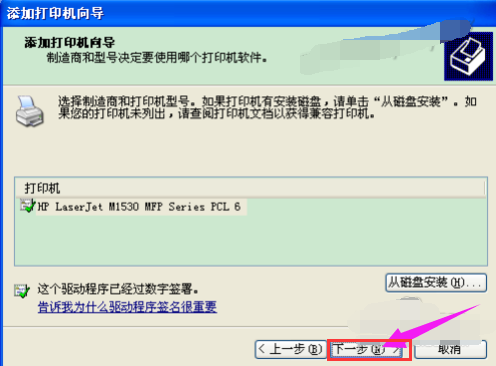
安装驱动电脑图解10
后面一路单击“下一步”按钮即可,直到最后的“完成”对话框
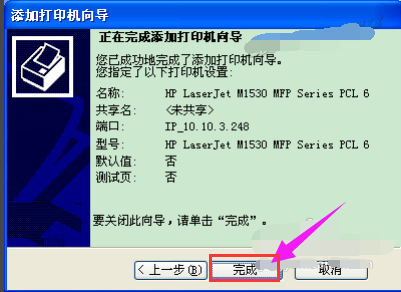
打印机电脑图解11
点击“完成”按钮后开始安装驱动程序了

驱动程序电脑图解12
稍等一会对话框自动消失,可以看到“打印机和传真”窗口中有了刚才添加的打印机了

安装驱动电脑图解13
以上就是给电脑安装打印机驱动程序操作步骤了。