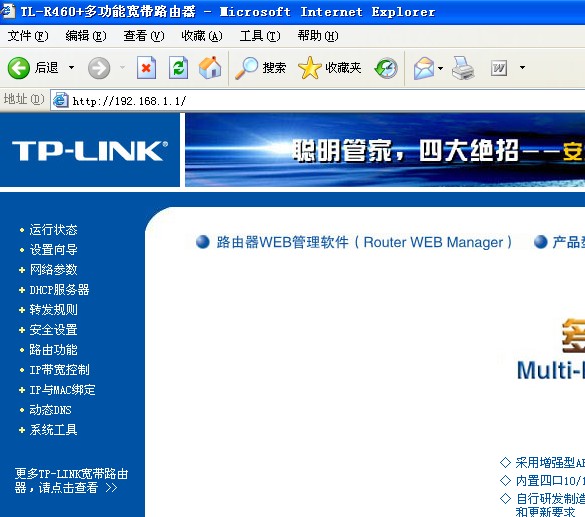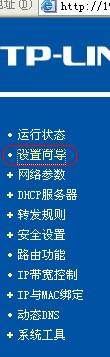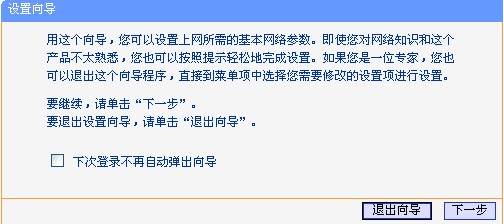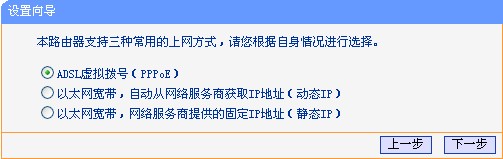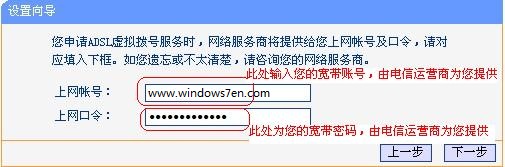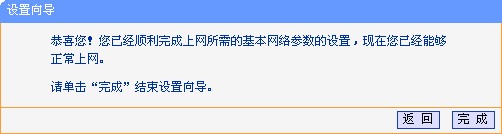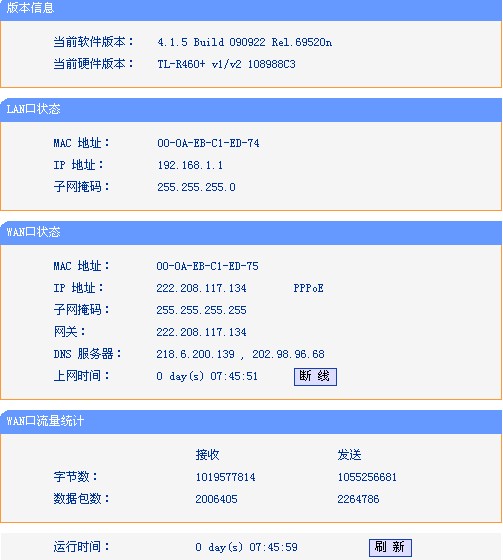路由器设置,如何让路由器自动拨号,路由器怎么设置,路由器密码
多数路由器密码出厂时默认为:admin 账号同样是:admin
什么是路由器:局域网和广域网中负责通讯信号分配和传输的设备,它是根据通讯信道的实际情况,通过最佳的途径,按照终端计算机发出请求服务的先后顺序分配并发送通讯数据信息的设备,正确的路由器设置将能够实现在局域网或广域网中的多台计算机以高效的方式互通互联,可以说路由器已经成为了互联网的“通讯枢纽”
路由器设置的详细步骤【图文详解】:
第一步:确保您的路由器安装是正确的,同时与您的ADSL Modem和本地计算机连接正常(您可以参照路由器出厂说明书进行正确的网络线路连接)
第二步:仔细查阅路由器出厂说明书,查看路由器默认后台登陆网关ip地址(普遍使用192.168.0.1或192.168.1.1),以及登陆路由器所使用的默认账号和登陆密码(大多数品牌路由器将默认的账号和密码都设置为:admin)
第三步:登陆路由器设置管理后台
1.以windows7en.com小编的TP-LINK路由器为例,打开IE浏览器,在地址栏中输入后台登陆的ip地址,192.168.1.1(如果无法打开后台登陆界面,可以尝试192.168.0.1),按下“回车”键,在弹出的登录框中,要求您输入路由器账号和路由器密码(注意:大多数品牌的路由器出厂默认账号都为:admin,路由器密码同样为:admin)

1
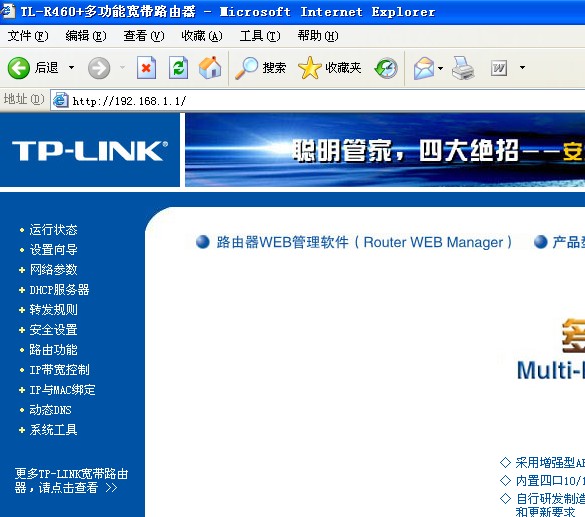
2
2.点击进入“设置向导”(需要说明的是,大多数品牌的路由器设置都大致相同,如果没有“设置向导”,您需要找到类似的与设置相关的选项)
3.根据中文提示选择“下一步”
4.这里讲解使用ADSL拨号上网的方式连接,选择“ADSL虚拟拨号(PPPoE)” ,点击“下一步”
5.按照中文提示,输入您的宽带账号和密码(注:您的宽带账号和密码往往在初装宽带时,由安装工向您提供,并且提示您记录在本子上,账号通常为您的电话号码前加一串英文字符)
6.“设置向导”设置完成,此时假如您的宽带账号和密码输入正确,那么路由器会根据您的设置自动进行ADSL拨号连接了,点击“完成”
7,在弹出的路由器运行状态信息中,您可以清楚的看到路由器工作的详细信息,在“WAN口状态”中可以看到有一个“断线”的按钮,这说明ADSL拨号已经成功,同时在“LAN口状态”中可以清楚的看到您的路由器ip地址为:192.168.1.1,处于局域网中的所有计算机的ip地址应该遵循此路由器ip规则来分配,如第一台计算机ip地址为:192.169.1.2,以此类推第二台、第三台就应该分配为:192.168.1.3和192.168.1.4,需要注意的是:ip地址最后一位的数值不能大于255
8.接下来就应该打开IE浏览器尝试在地址栏输入网址,如:http://www.958358.com,测试是否能够正常上网,判断路由器设置是否成功
最后,如果您按照上述步骤完成设置,但依然不能正常上网,请仔细检查每个步骤操作是否正确,以及仔细检查宽带服务商提供的宽带账号和密码是否正确,到此路由器设置完毕