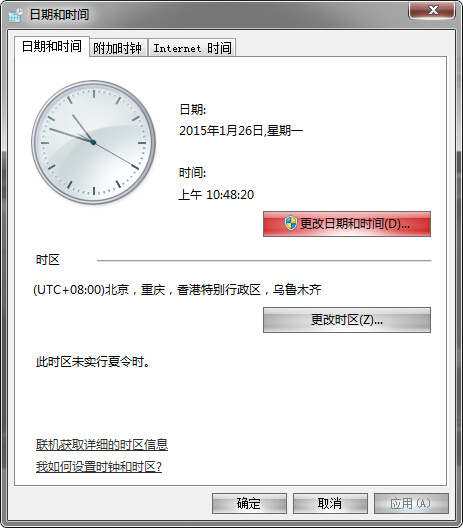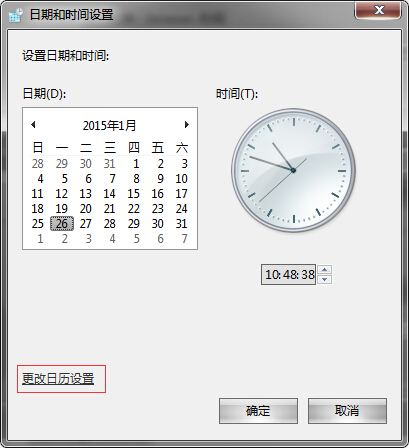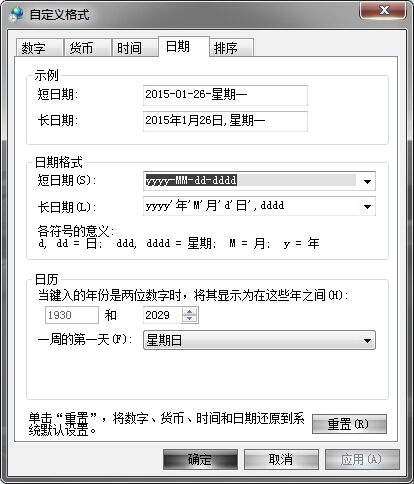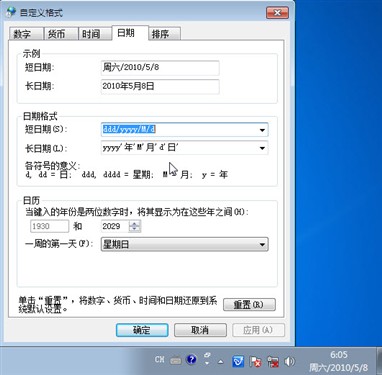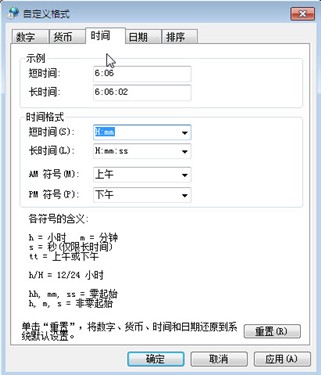Windows7系统时钟使用小技巧
Win7教程2015-01-26 11:02:01
windows7中有许多的小技巧不断被广大用户所发掘,不知道你是否了解,windows7的系统时钟也有很多可玩性,本文就是要给大家介绍这方面。
windows7支持非常多样的日期时间显示方法,而你可以选择任何一种适合自己平常使用的一种,比如下面给大家介绍几种:
1、直接显示星期几
很多朋友喜欢抬头就看到今天是星期几,没问题,通过简单修改日期显示格式便能解决此问题。点击屏幕右下角的时间区,通过“更改日期和时间”设置,“更改日历设置”即可改变日期格式。将代表星期的代码‘dddd’添加到日期格式后面,立即可以看到桌面右下角出现星期几。而且原有的任务栏完全不会因为此操作而影响外观。
另外,windows7人性化地为我们提供了一种便捷的口语叫法,如“周一”“周二”...如果你更喜欢看到这样的显示方式,直接用‘ddd’代替上面提到的‘dddd’即可。而且你完全可以自由摆放星期几的显示位置,你可以将其摆放到日期格式最后面,也可以放到最前面完全没问题。
2、改用12小时制
通常情况下我们不喜欢将下午1点称之为13点,所以12小时制似乎更适合大家的日常习惯,那你可以将windows7的系统时钟改成12小时制。操作方法一样简单,首先进入“自定义格式”下的“时间”面板,将原本代表24小时制的“H”替换为代表12小时制的“h”。当然为了能让时间显示更加直观,前面最好还要加入代表上午、下午的“tt”代码,这样就完成了。
怎么样?非常简单吧!只要修改确定之后,windows7系统时间将按照用户自定义全部修改,包括一些应用软件的时间都会受其影响,所以如果你的电脑中没有什么与时间紧密联系的极少数应用软件,作此修改也没有什么不好;假如真的遇上了问题,不要着急,按照上面的相同方法打开时间设置将其恢复到默认状态即可!
- 标签:
-
Windows7系统时钟使用小技巧