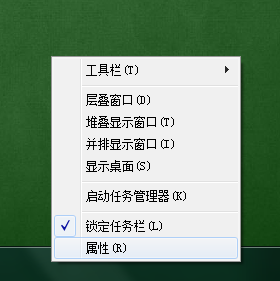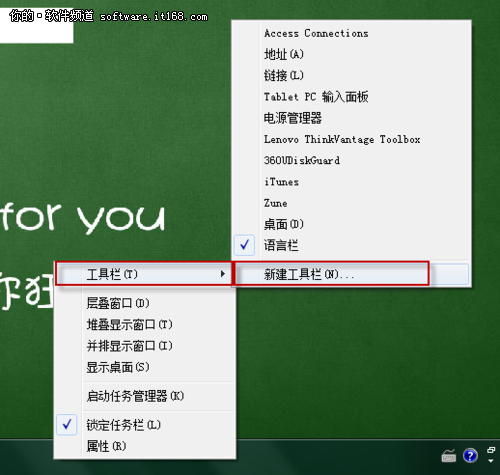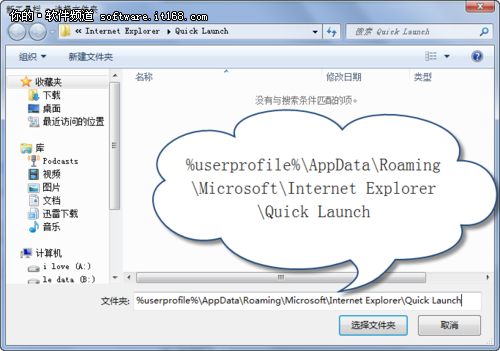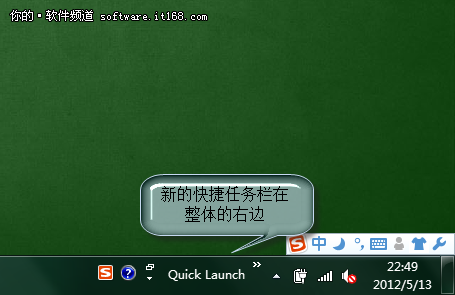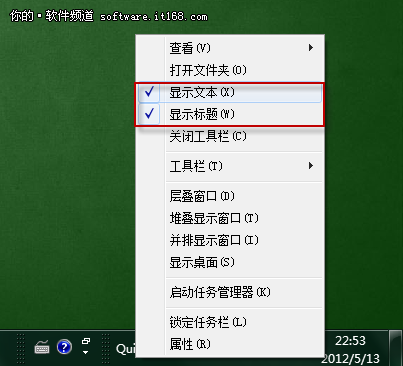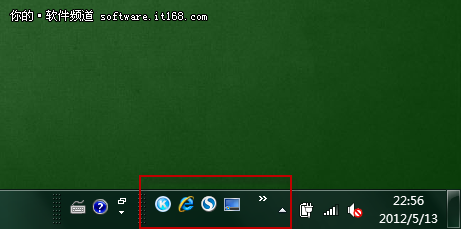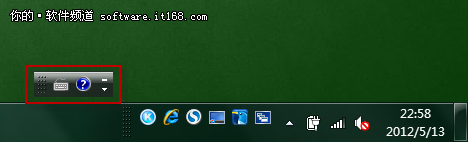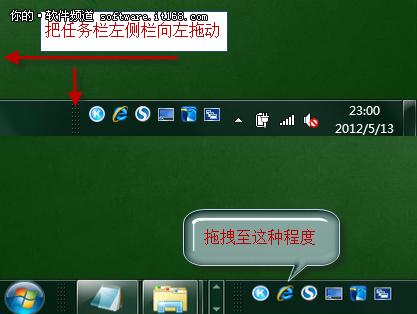使用过XP系统的用户都会对任务栏下的快捷启动印象特别深,很多人从XP系统转到Win7系统下着实有不习惯的感觉,不少人可能失望的以为Win7把这项深入人心的功能取消掉了,不过实际上,Win7下依然能够使用快捷启动选项栏,用起来的感觉也是一样的,接下来就分享下这是如何做到的吧。
Win7下的快捷任务栏
首先需要解锁任务栏,在空白任务栏上单机鼠标右键,取消勾选锁定任务栏。
▲图2 新建工具栏
其次,选择工具栏,在弹出的选项栏中并没有快捷启动选项,我们需要选择“新建工具栏”。
▲图3 建立快捷方式
在弹出的“新工具栏—选择文件夹选项”对话框中,在文件夹路径输入对应快捷任务栏文件夹%userprofile%\AppData\Roaming\Microsoft\Internet Explorer\Quick Launch比较繁琐的路径,建议大家直接粘贴过去。输入完成后,单击选择文件夹或者直接按Enter即可。
▲图4快捷任务栏
新增的快接任务栏和XP的有很大出入,我们还需要调整一下才行,当然如果您喜欢这种样式,可以忽略下一条操作。
▲图5 取消显示选项
解锁后的任务栏可以进行自定义操作,在刚加入的快捷任务栏中单机鼠标右键,可以看到弹出的选项栏中已勾选“显示文本”和“显示标题”两项,这里取消掉选择即可。
▲图6 调整后的效果
取消勾选后的任务栏效果如图6,操作完成后任务栏是显示在整体的右边的,这样比较符合Win7的风格,当然,我们也可以把他移到任务栏的左侧。操作看下步。
▲图7 最小化语言栏
在移动任务栏之前要先最小化语言栏,以防移动时产生阻碍。
▲图8拖拽任务栏
把位于右侧的快捷任务栏隔栏向左拖拽至如图8的效果。
▲图9调整任务栏大小
把位于开始键右侧的隔栏向右拖拽并调整成合适的大小,然后重新锁定任务栏,即可完成全部设置了。
▲图10 最终效果
如图10就是小编设置的快捷任务栏,效果很不错吧,操作感十分熟悉,更可以任意拖拽图标到快捷任务栏。
结语:如果仅仅是怀念经典,使用曾经熟悉的XP操作方式倒也无可厚非,但我们已经熟知在Win7系统下的任务栏已经不仅仅是个简单的任务栏,比如我们最为熟知的智能列表、程序图标锁定、缩略图预览等,应该说,Win7下的任务栏功能更为强大,除了操作便捷之外,在美观性上也是不输XP系统,所以,这里我们也建议大家能够亲自体验Win7更为贴心的应用。