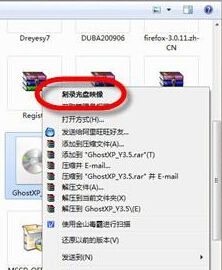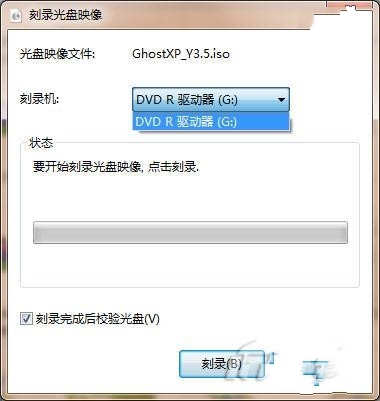轻松掌握Windows7系统刻录功能
Win7教程2014-12-28 10:34:53
Windows系统自从XP版本开始就内置了刻录的功能,通过自带的刻录功能我们可以轻松地将文件、音乐、影片等刻录到光盘中,但是却一直有一个缺陷 ——无法刻录ISO文件。众所周知,ISO文件是复制光盘上全部信息而形成的镜像文件,我们从网上下载的许多资源均是ISO镜像,特别是游戏。在 Windows7系统下,一般需要使用诸如WinISO、WinImage、Daemon Tools这些专用工具软件才能刻录ISO文件,但是在Windows 7中,我们只要准备好光盘,轻松按几下鼠标即可完成ISO文件的刻录了。下面就跟随Windows7之家小编小D来看看Windows 7中刻录ISO镜像这个新功能,并以刻录音乐光盘为例对Windows 7的刻录功能进行了解一番。
打开ISO镜像文件所在的文件夹,我们可以发现在未装任何可操作软件的情况下,文件的图标已不是无关联程序的图标样式了;点击鼠标右键即可看到“刻录光盘映像”的选项,当然也可以通过双击直接打开ISO文件的刻录程序。
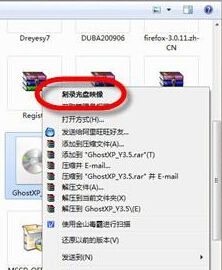 图1:ISO镜像文件已可以直接操作
图1:ISO镜像文件已可以直接操作
点击“刻录光盘映像”或者双击ISO文件即可打开“刻录光盘映像”操作界面,在此选择刻录机后即可马上开始刻录了。
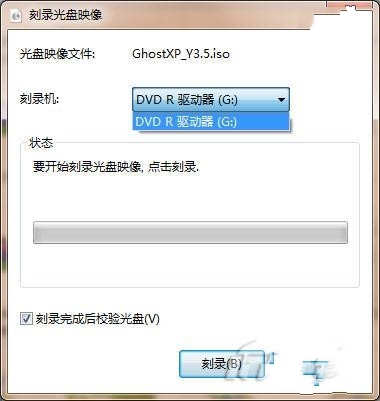
图2:
刻录光盘映象
在Windows 7下刻录ISO文件是不是非常简单呢?甚至比在专业软件中操作还轻松。依据ISO文件的大小,等待一段时间后即可成功完成刻录。

图3:
成功刻录ISO映象文件
不仅仅是刻录ISO映像文件,在Windows 7中刻录任何格式的文件同样非常方便。我们以刻录音乐光盘为例,进一步进行说明。
当我们插入一张可写入的光盘后,Windows 7就会弹出“自动播放”对话框,我们可以在其中的空白CD选项中选择如何进行刻录,并进一步选择刻录的标题和类型,如我们在此直接选择了“刻录音频 CD”。当然,这个步骤我们也可以跳过,不用理会弹出的“自动播放”窗口。
 图4:自动播放界面中的刻录选项
图4:自动播放界面中的刻录选项

图5:
设置刻录的标题和类型
在资源管理器中打开插入可写光盘的刻录机分区,我们即可拖入要刻录的文件或是文件夹,数据文件、音乐、视频资源等等都是可以直接方便地拖入其中。将要刻录的文件都添加到其中后,在资源管理器空白处点击鼠标右键,然后选择“刻录到光盘”。
 图6:添加要刻录的文件
图6:添加要刻录的文件
接下来,我们就可以根据向导的提示按部就班,一步步地进行设置和刻录。首先是选择刻录的格式,我们可以看到Windows 7系统已可以直接将音乐文件刻录成家庭或者汽车音响可以播放的音乐CD,这样我们就无需使用专门的工具软件了。

图7:
选择刻录的格式
继续下一步,Windows 7会自动调用Windows Media Player来完成接下来的工作,我们在界面中点击“开始刻录”,并在后面的界面中输入光盘的标题、设置刻录的速度即可。

图8:
调用Windows Media Player刻录音乐CD

图9:
设置刻录速度
相比刻录ISO映像文件,刻录其它文件的步骤稍稍更为复杂一些,但是同样非常容易操作。以上我们以刻录音乐CD为例进行了演示,而如果刻录的是其它文件也大同小异,或是更为简单,只要按照向导说明,经过简单的几次鼠标点击即可。
事实上,在Windows 7中刻录光盘我们要做的仅仅是准备好光盘和需刻录的文件,现在你完全可以抛弃第三方的工具软件,用Windows 7即可轻松玩转光盘刻录。
- 标签:
-
轻松掌握电脑Win7系统刻录功能