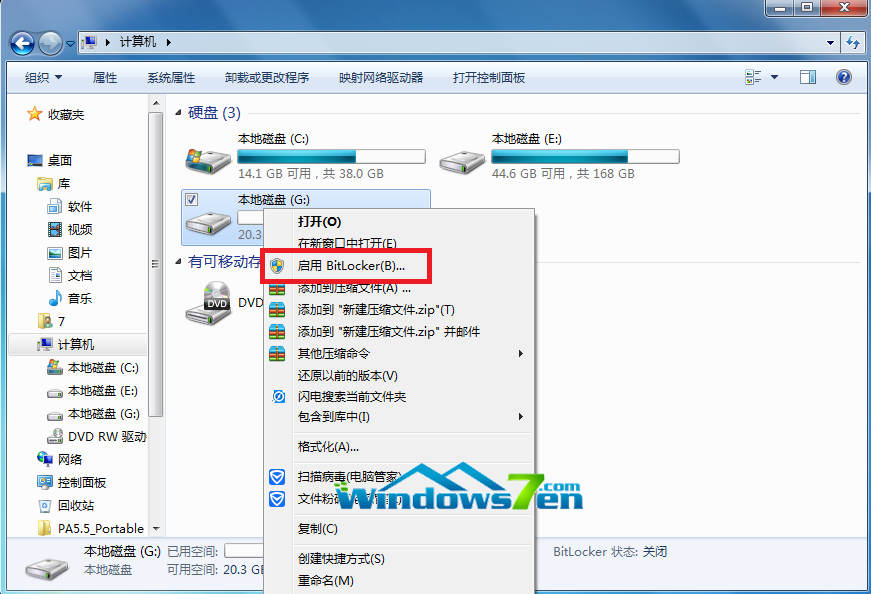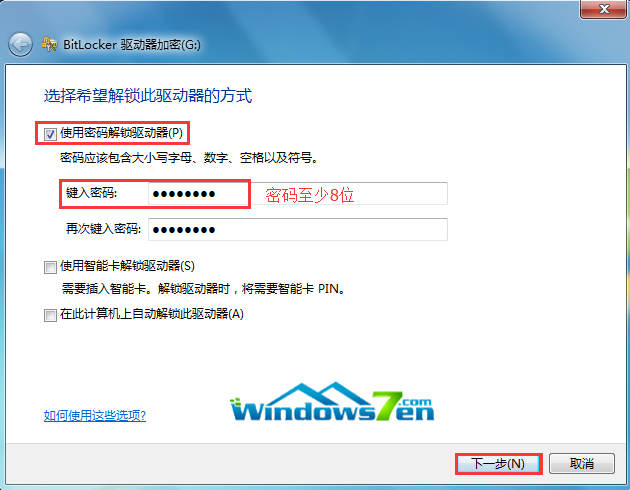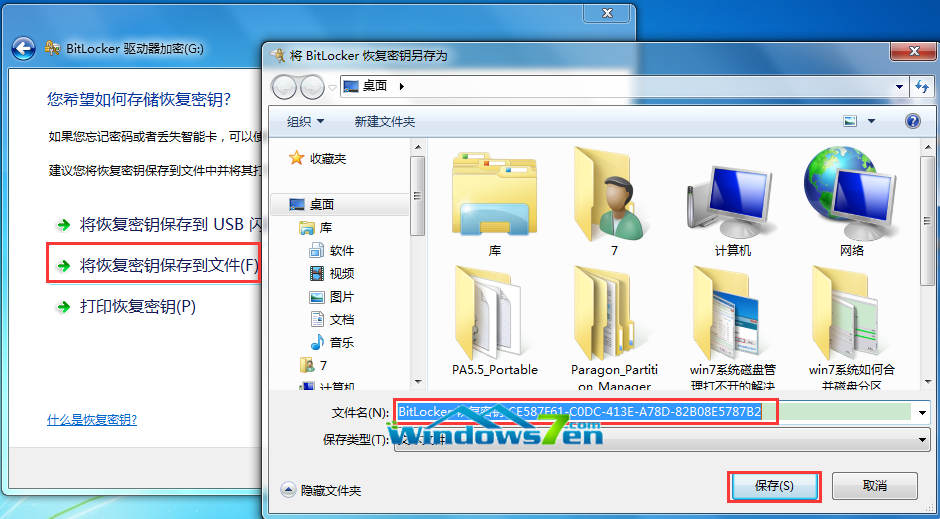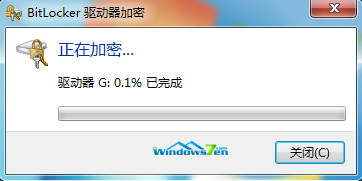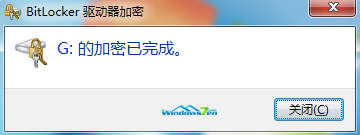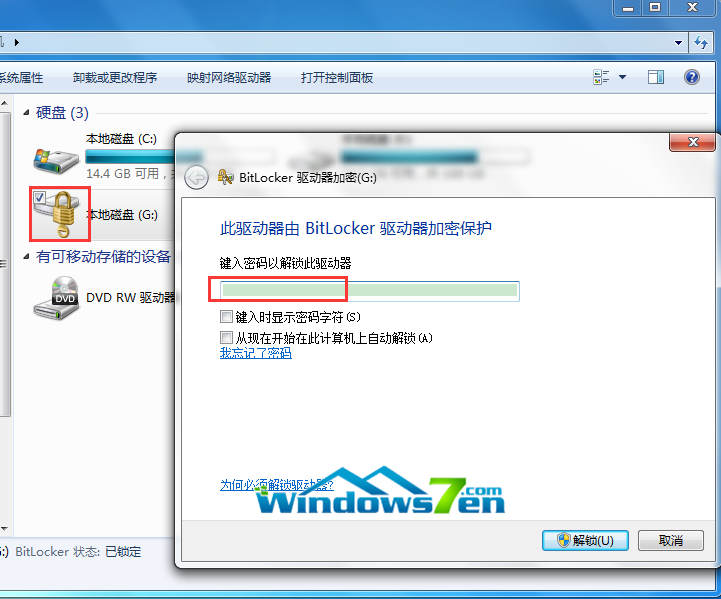雨林木风Win7系统怎样加密磁盘
Win7教程2014-12-12 13:51:28
硬盘存储着电脑使用过程中产生的所有数据,这些数据中有的会涉及个人隐私,有的则关乎商业机密。想要避免重要数据外泄,我们可以选择对磁盘分区进行加密。
磁盘加密方法众多,小编在此使用雨林木风Win7系统自带的BitLocker对磁盘分区进行加密,这是一种既方便又可行的加密方法。究竟该怎么做,别着急,跟着小编一步步来吧。
1、打开计算机,右键单击需要加密的磁盘分区,弹出菜单中单击“启用Bitlocker(B)”;如图1所示
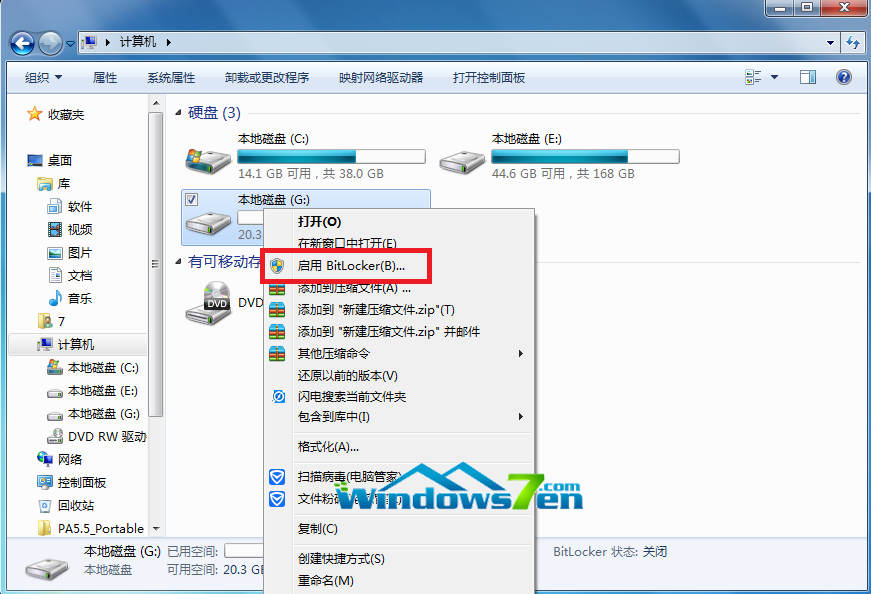
图1 启用Bitlocker(B)
2、在Bitlocker窗口中,勾选“使用密码解锁此驱动器”,跟着键入密码,(注意:密码不少于8位)在密码确认后单击“下一步”;如图2所示
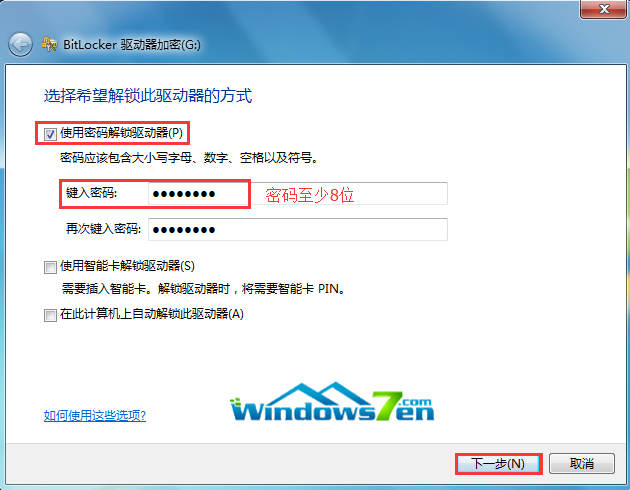
图2 使用密码解锁此驱动器
3、点击“将恢复密钥保存到文件”,然后选择要保存的位置并保存。恢复密钥用作在忘记密码的情况下重设密码,需要妥善保管。如图3所示
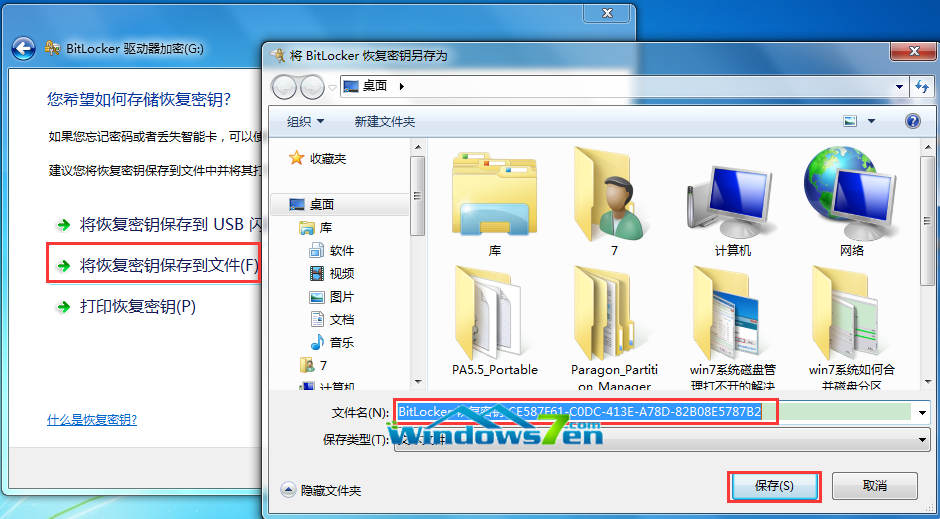
图3 将恢复密钥保存到文件
4、下一步中选择“启动加密”,如图4所示

图4 选择“启动加密”
5、正在加密过程如图5所示
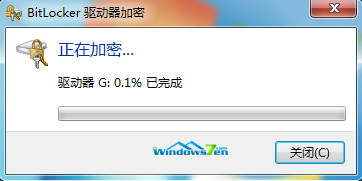
图5 正在加密过程
6、Bitlocker驱动器加密成功。如图6所示
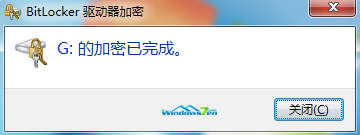
图6 Bitlocker驱动器加密成功
7、重启系统后,若想进入加密的分区就要正确输入密码了。如图7所示
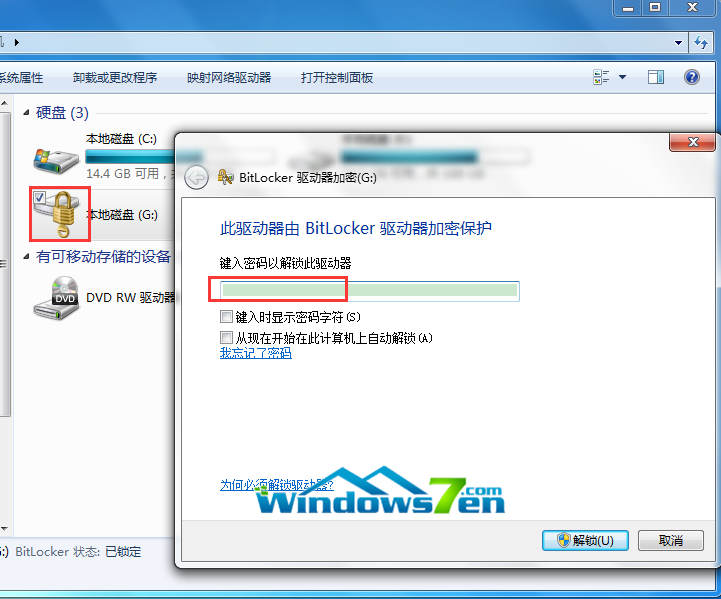
图7 输入密码
【总结】:重视数据隐私的你还不快试试,只需几步就可以在磁盘上开创只属于自己的领地了。
- 标签:
-
win7磁盘加密