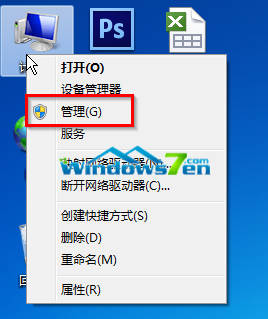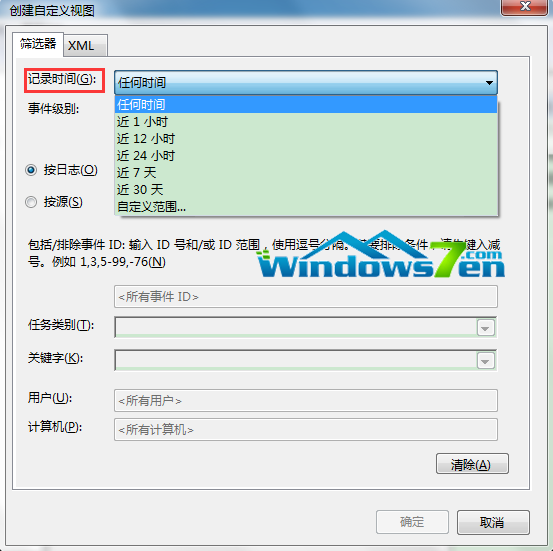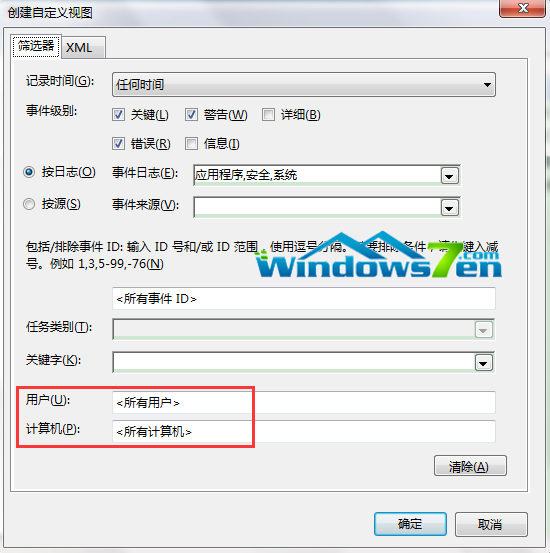Win7
事件查看器用来查看Windows日志、应用程序和服务日志,一旦你的系统出现崩溃等异常情况,就可以通过查看日志来寻找导致异常的原因,以便对症下药,修复系统异常。
但是事件查看器记录了多种日志,有些是我们不需要的,我们只想重点关注适用于正在调查的问题的那些事件。于是我们就可以创建选择特定事件的筛选器 ,将筛选器保存就是自定义视图。
了解了自定义视图,跟着小编一起学习如何创建自定义视图吧。
1、 右键单击“计算机”,选择“管理”,或者按快捷键“Windows + R”,打开“运行”窗口,键入“eventvwr”指令,回车便可以启动事件查看器,如图1所示。
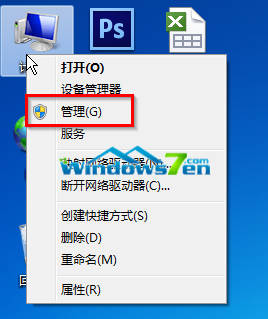
图1 选择“管理”
2 、在
计算机管理界面中,依次展开“
系统工具”—“
事件查看器”—“
自定义视图”,右击“自定义视图”,选择“创建自定义视图”,如图2所示。

图2 选择“创建自定义视图”
3 接着开始自定义筛选器:若要根据所发生时间来筛选事件,请从“记录时间”下拉列表中选择相应的时间段,如图3所示。
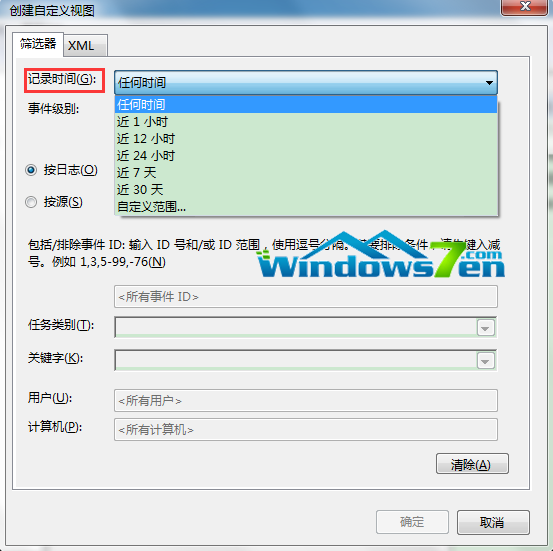
图3 记录时间
4、在“事件级别”中,选中要包括在自定义视图中的事件级别旁的复选框,如图4所示。

图4 事件级别
5、接着选择“按日志”或“按源”,建议选择“按日志”,然后在“事件日志”下拉列表中,选中需要关注的事件前的复选框,如图5所示。

图5 选择“按日志”或“按源”
6、“任务类别”和“关键字”,保持默认。
7、在“用户”选项中,输入要显示的用户帐户的名称。输入多个用户,以逗号 (,) 分隔。 在“计算机”中,输入希望自定义视图显示的计算机的名称。输入多个计算机,以逗号 (,) 分隔。最后单击“确定”。如图6所示
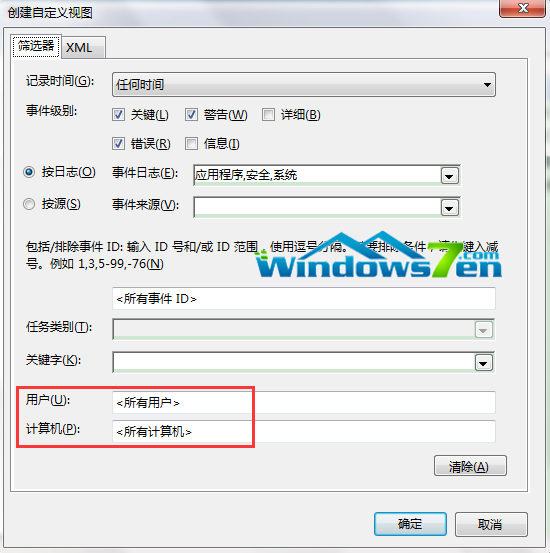
图6 输入要显示的用户帐户的名称
8、在“将筛选器保存到自定义视图”对话框上的“名称”中,键入自定义视图的名称。如果需要,可以在“说明”中描述一下创建的自定义视图。如图7所示

图7 键入自定义视图的名称
9、 点击确定后,我们创建的自定义视图就出现在事件查看器中了。如图8所示

图8 创建自定义视图成功
【总结】:以上就是创建自定义视图的全部过程了,有兴趣的童鞋别闲着了,抓紧动手吧。