在Win7旗舰版系统中,除了使用Bitlocker为驱动器加密之外,还可以使用EFS(Encrypting File System,加密文件系统)更加灵活地对数据进行保护。下面,墨染暖心教大家使用Win7旗舰版系统自带的EFS加密文件系统,保护个人隐私。
EFS加密原理
EFS加密基于公钥策略,加密文件或文件夹的时候,将生产一个FEK(File Encryption Key,文件加密钥匙),然后与数据扩展标准X 算法一起创建加密后的文件,加密后的文件存储在计算机中,同时删除未加密的原始文件,最后利用公钥加密FEK,并存储到同一加密文件中。而当用户访问加密文件的时候,首先利用私钥解密FEK,然后再利用FEK解密文件。首次使用EFS时,如果用户还没有密钥,则会先生产密钥再加密文件。
EFS加密的好处
EFS加密系统对授权用户是透明的,所有授权用户对其加密的文件或数据具有完全访问的权限,而其他非授权用户将会被拒绝访问。EFS加密与解密的过程有Win7系统在后台自动进行,登录Win7系统的授权用户使用文件将不受任何的影响,系统在文件关闭时将自动对其进行加密,而在重新打开文件夹时将自动解密文件。对于不具备操作权限证书的用户,即使是重新安装系统,也无法加密文件或文件夹。
在Win7旗舰版操作系统中,具体操作如下:
1.选中需要保护的文件或文件夹,按下鼠标右键,在右键菜单栏中选择“属性”,如图1所示:
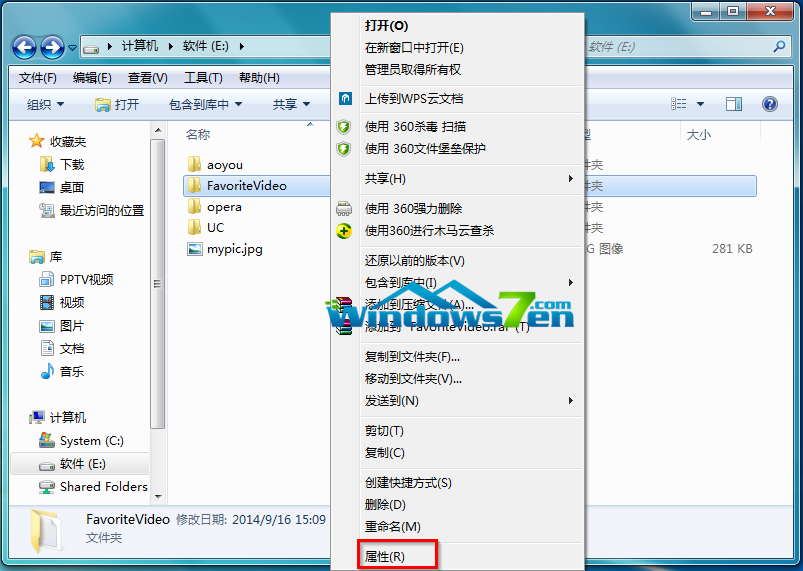
图1 文件夹或文件右键属性
2.在文件夹属性窗口中,选择“常规”选项卡,点击“高级”按钮,如图2所示:
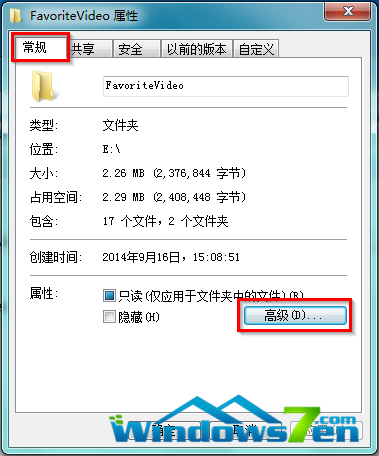
图2 常规高级按钮
3.在“高级属性”窗口中,点选“加密内容以便保护数据(E)”复选框,点击“确定”,如图3所示:
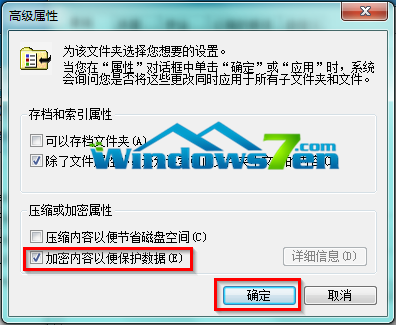
图3 点选“加密内容以便保护数据(E)”复选框
4.在返回的“常规”选项卡中点击“确定”,此时系统会根据加密文件与文件夹的不同来询问下一步的设置。
当加密文件夹时,会出现询问是否应用到其下的子文件夹及文件,如图4所示界面:
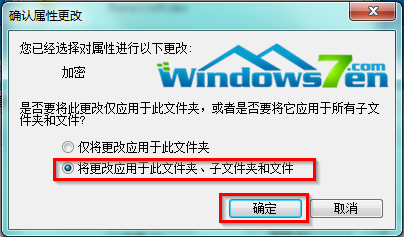
图4 确认属性更改
当加密文件时会询问是否加密该文件的父文件夹等,如图5所示,可根据具体需要选择相应的选项。
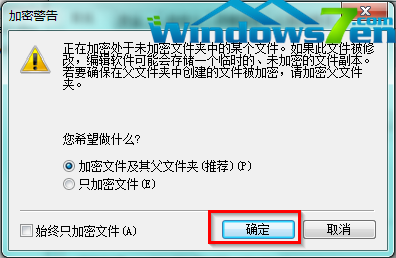
图5 加密警告
5.文件加密完成后,系统会弹出提示信息,提示用户是否备份加密密钥,如图6所示:
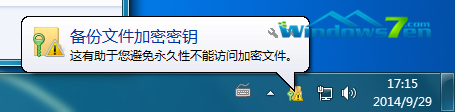
图6 是否备份加密密钥
6.加密后的文件和文件夹名称的文字将会由黑色变成绿色,如图7所示:
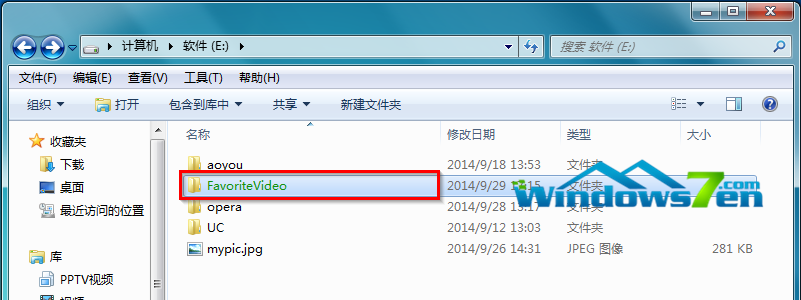
图7 加密文件/文件夹变绿色
PS:加密完成后,具有正确证书通过私钥认证的用户,只需登录Win7旗舰版系统,就可正常地访问或修改其中的加密文件和文件夹。
【温馨提示】文件加密(EFS)只能在NTFS文件系统上使用,且不能与NTFS的压缩功能同时使用,也就是说使用NTFS压缩功能压缩的文件,将无法对其实施EFS加密。