磁盘加密有助于阻止对存储在磁盘驱动器中的所有文件进行未经授权的访问。通过对磁盘进行加密来帮助保护文件和文件夹。下面,墨染暖心教大家使用win7旗舰版自带的BitLocker驱动器来给磁盘加密。
推荐:win7旗舰版下载
什么是BitLocker
BitLocker即Windows BitLocker驱动器加密。是在Windows Vista中新增的一种数据保护功能,当然win7旗舰版系统也有该功能。主要用于解决一个人们越来越关心的问题:由计算机设备的物理丢失导致的数据失窃或恶意泄漏。
作用原理
通过加密Windows操作系统卷上存储的所有数据可以更好地保护计算机中的数据。使用TPM帮助保护Windows操作系统和用户数据,并帮助确保计算机即使在无人参与、丢失或被盗的情况下也不会被篡改。
操作步骤:
1.选择windows任务栏上的徽标按钮“开始”→在搜索程序和文件搜索框中输入“bitlocker”→选择并打开出现的“Bitlocker驱动器加密”程序,如图1所示:
图1 打开“Bitlocker驱动器加密”
2.在出现的Bitlocker驱动器加密界面中,选择你要进行加密操作的磁盘,如墨染暖心要加密的是E盘→选择“启用Bitlocker”,如图2所示:
图2 选择要进行加密操作的磁盘
3.在出现的Bitlocker驱动器加密(E:)界面中选择加密方式,墨染暖心此处选择“使用密码解锁驱动器”,在出现的“输入密码”和“再次键入密码”栏目→输入相同的密码→选择“下一步”,如图3所示:
图3 使用密码解锁驱动器
4.选择恢复密钥的存储方式,墨染暖心选择“将恢复密钥保存到文件”,如图4所示:
图4 将恢复密钥保存到文件
5.选择后,系统会弹出保存路径,如图5所示,按照个人喜好选择好恢复密钥的保存路径→点击保存。(文件名可自行更改)
图5 选择恢复密钥的保存路径
6.在弹出的Bitlocker驱动器加密提示“您希望将恢复密钥保存在此计算机上吗”,选择“是”。如图6所示:
图6 Bitlocker驱动器加密提示
7.接着回到图5所示界面,选择“下一步”。
8.在出现的“是否准备加密该驱动器?”,选择“启动加密”,如图7所示:
图7 选择“启动加密”
9.可以看到正在加密进度界面,如图8所示:
图8 正在加密进度界面
10.当出现如图9所示界面,就说明磁盘加密完成了,点击关闭。
图9 磁盘加密完成
还在烦恼系统重装软件哪个好吗?现在Windows7之家为了方便用户更快速的操作安装系统,推出了系统之家一键重装工具,系统之家一键重装大师有效解决重装系统步骤多,不安全,成功率低等问题,操作更符合用户体验。
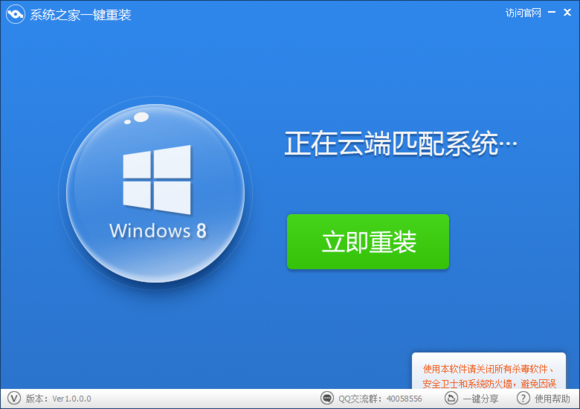
下载地址:http://www.kkzj.com/