网友提问:我在利用u盘重新安装系统的时候,不会设置bios设置u盘启动,我的主板品昂达的主板,请问昂达主板bios设置u盘启动的步骤是怎么样操作的?
win7之家编辑解答:昂达主板bios设置u盘启动步骤:
步骤一:将已经使用u盘启动盘制作工具制作好的启动u盘插入到电脑主机箱USB插口(建议插入到主机箱后置的USB插口处,因为后置的usb插口是直接跟主板相连的,其传输数据的性能较好,不容易丢数据,或者连接失败!),然后开启电脑(如果电脑已经开机的话,那么重启电脑!)
重启/开机的时候,当看到第一个开机画面时,我们连续按下快捷键F11,如下图1所示:
当连续按下键盘上的F11快捷键后将会出现一个启动项选择的小窗口,如下图所示:(光标所处位置的第一选项则是默认的光驱启动)
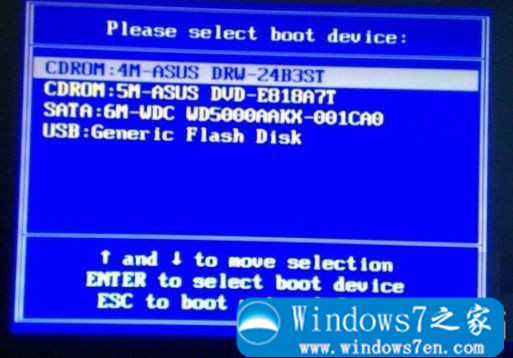
步骤二:正如上图2所示,有四个选项,一般情况下都只会有3个选项,其实这些都无关系,我们只要能看明白就行!小编的电脑有2个光驱的,所以会显示出两个CDROM....
这个我们不管,我们只要找到我们的u盘,然后启动就好了。很简单,那个“USB:Gener ic Flash Disk”就是小编的U盘了,不过每个人的u盘显示的信息都可能不相同哦!!所以不要死搬硬套,我们要灵活应用!
步骤三:我们按上下方向键↑↓将光标选择到u盘,然后按回车键确认即可,如下图所示:(为将光标移动选择到u盘)
正如上图3所示,当我们选择到u盘按下回车键以后电脑将会自动从我们制作好启动盘的u盘启动。
【小结】对于“昂达主板bios设置u盘启动步骤”的介绍就到这里,希望以上内容可以帮助到有需要的朋友!
系统之家U盘启动盘制作工具是一款非常出色的U盘启动盘制作工具,适用于广大用户,能够做到人人都会U盘装系统! u盘制作成功率几乎高达100%,系统之家U盘启动工具是您进行电脑系统重装的不二选择。

功能特色:
告别繁琐,简单易用
不需要任何技术基础,一键制作,自动完成制作。
一盘两用,携带方便
平时当U盘使用,需要的时候就是修复盘,告别光驱和光盘。
写入保护,防止病毒侵袭
系统之家启动盘采用写入保护技术,彻底切断病毒传播途径。
读写速度快,安全稳固
U盘可达5万次读写次数,USB2.0高速传输,整个过程不到10分钟。
自由更换系统,全面兼容新旧配置
系统之家引导盘用户可以自由替换系统,支持GHOST与原版系统安装,方便快捷。