TeamViewer是一个能在任何防火墙和NAT代理的后台用于远程控制,桌面共享和文件传输的简单且快速的解决方案。下面教大家teamviewer使用方法图文教程。
方法/步骤如下:
1、安装:下载适合你系统的TeamViewer版本,目前支持所有系统包括linux
2、运行:第一次运行TeamViewer之后,会提示你登陆,如果你用TeamViewer账号,那么可以直接登陆,如果没有则要注册一个

3、注册:点击注册按钮,弹出注册向导
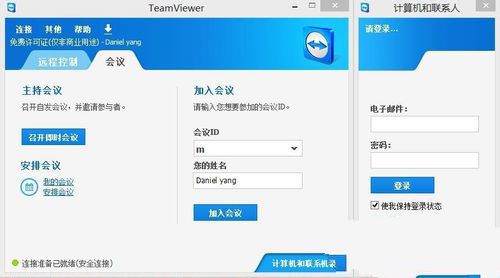

4、添加:在注册向导的第二步会提示您添加本计算机,需要设置账号密码
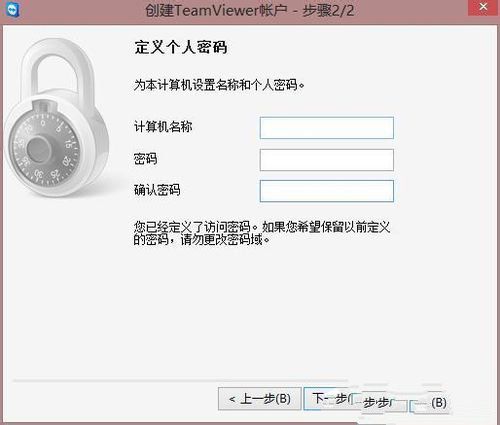
5、登陆,注册成功之后,会自动登陆,如果没有请手动登陆,登陆成功之后如下所示

6、添加计算机:当然你也可以手动添加一台计算机到你的远程控制列表,方法如下
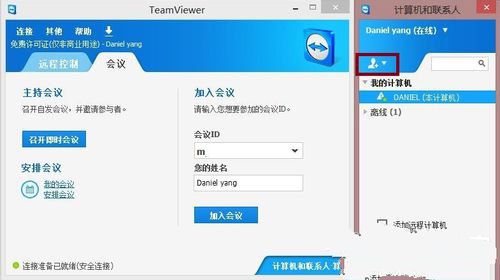
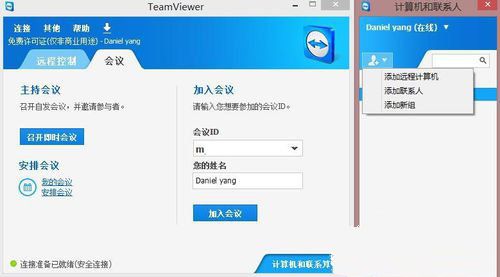
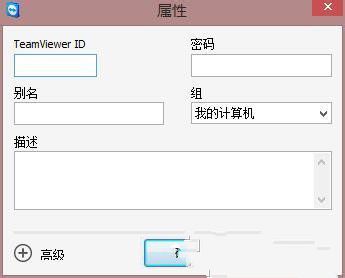
7、电脑控制电脑:如果你想远程控制另一台电脑,那么只需要把那台电脑添加到你的计算机列表里边,然后如下所示即可。选项会有两个:提示和使用密码,提示确认,那么被控电脑会给出提示,而使用密码则直接连接控制
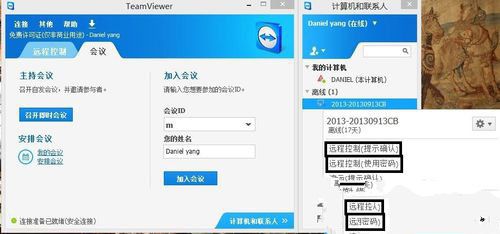 ?
?8、手机控制电脑:对于手机控制电脑来说,和其他远程控制软件一样,登陆账号,选择计算机即可。唯一不同的或许只要跨局域网免费这一条
到这里teamviewer使用方法就结束了,这里只是给大家讲解了teamviewer最基本的使用方法,在后期会给大家带来更高级的一些操作技巧。敬请关注Windows7之家。
现在系统重装的方法五花八门,而且越来越趋向于“傻瓜式”,面对这么多的重装系统软件,我们怎么来分辨哪款系统重装软件才是最好的。就为大家推荐一款很不错的重装系统软件-系统之家一键重装大师。我们可以用它来一键重装win8系统,win7系统,XP系统。

下载地址:http://www.kkzj.com/