最近很多朋友问小编怎么使用U盘重装系统win7,U盘装win7其实是非常简单的一种安装系统的方法,现在还有很多朋友不会使用U盘安装win7,那么小便就给大家带来U盘重装系统win7的详细教程,大家又兴趣的可以往下看。
U盘重装系统属于比较万能的方法,但是需要的一定的知识了解才能完成,而小白一键重装系统软件是目前最简单也是最火的一款重装系统软件,操作简单方便,重装好的系统跟U盘重装的是一样的。
u盘装系统本就是一劳永逸的方法,也是十分便利的,u盘体积小也十分容易携带,一起来跟小编看看具体内容吧。
温馨提示:
最新U盘装win7系统教程:/jiaocheng/26423.html
如果你的电脑可以正常打开,建议使用比较简单的一键重装win7系统方法。
前期准备:
1)Win7映像文件,下载地址:/
2)一个8G或以上的U盘(如有重要资料请先备份)
3)软碟通软件,系统之家近期推出了系统之家U盘启动盘制作工具(相对于软碟通更加稳定好用),工具下载及使用教程点击:http://www.kkzj.com/
1、百度搜索软碟通下载然后并打开软碟通(软件是商业软件,可以选择试用)。
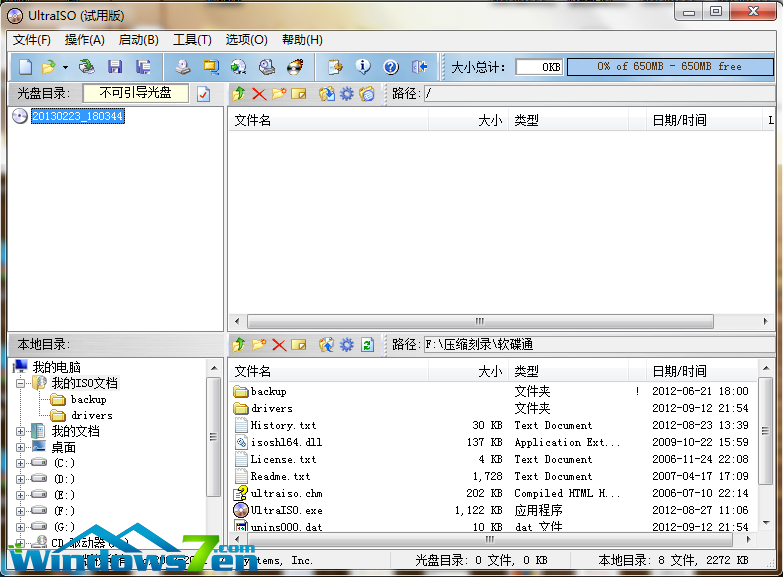
2、选择文件 - 打开 - 选择已经下载好的映像。这样做的目的是加载系统镜像。
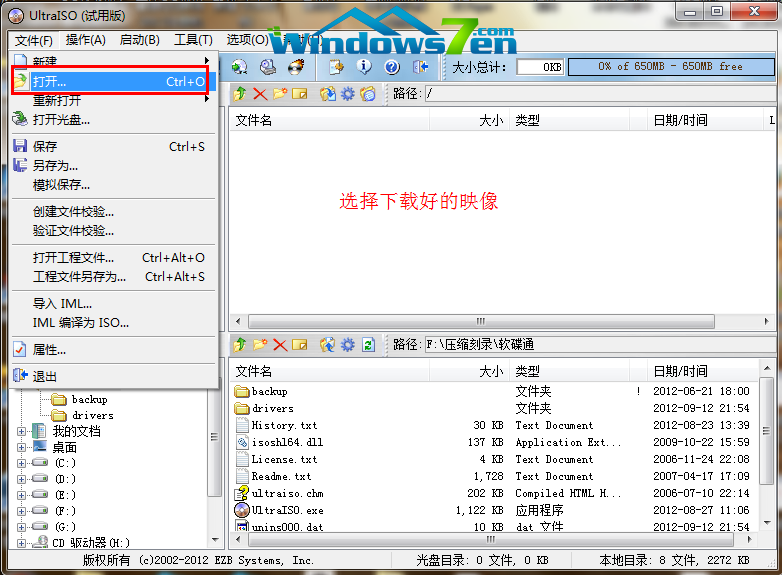
3、这个是加载映像后的效果图。
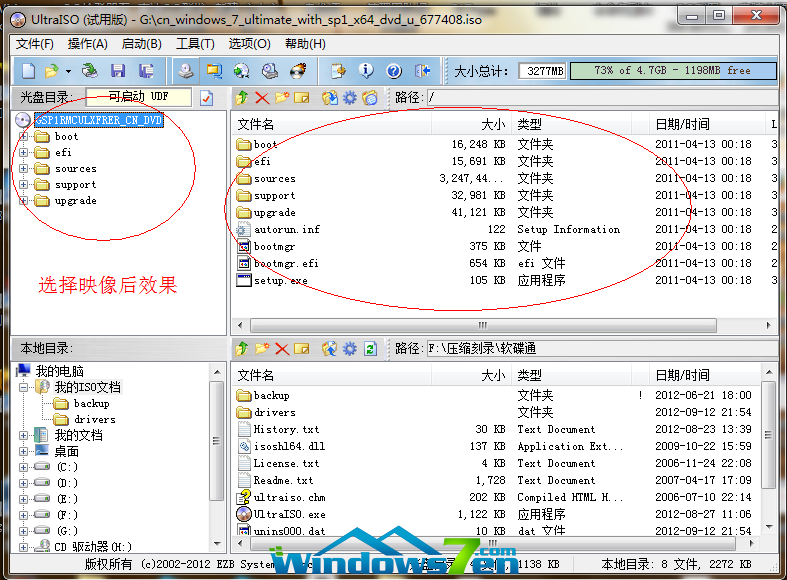
4、点击启动 - 写入硬盘映像。
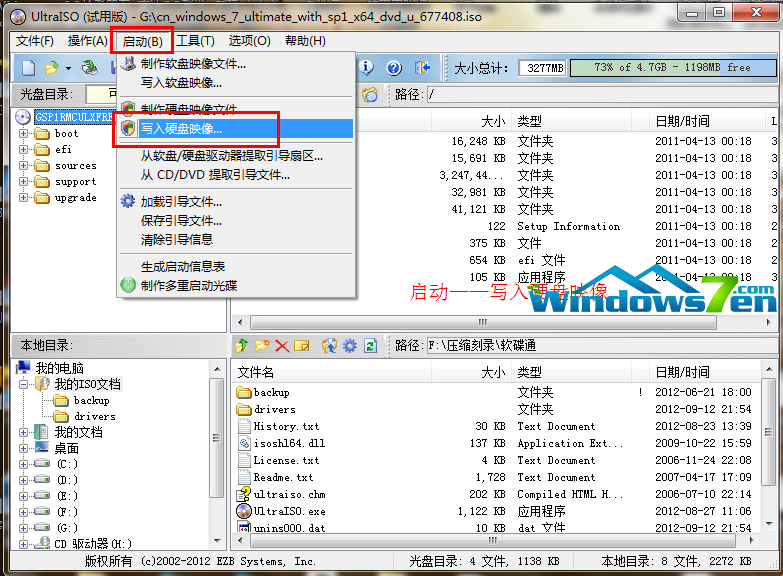
5、写入映像,一般选择选择系统默认即可,然后写入。

6、系统写入完成,这个过程大概5-30分钟。根据个人电脑配置决定。制作的时候 U 盘中请勿保存重要资料,否则会全部删除的哦。

7、重启电脑,根据电脑型号不同可以选择 F2、F10、ESC 和 DEL 进入系统 bios,把开机启动项的首选项选择为U盘启动。这里是按 F12 进入的快速引导菜单。如图,这个是U盘最难的地方,其实也很简单会进入BIOS即可。
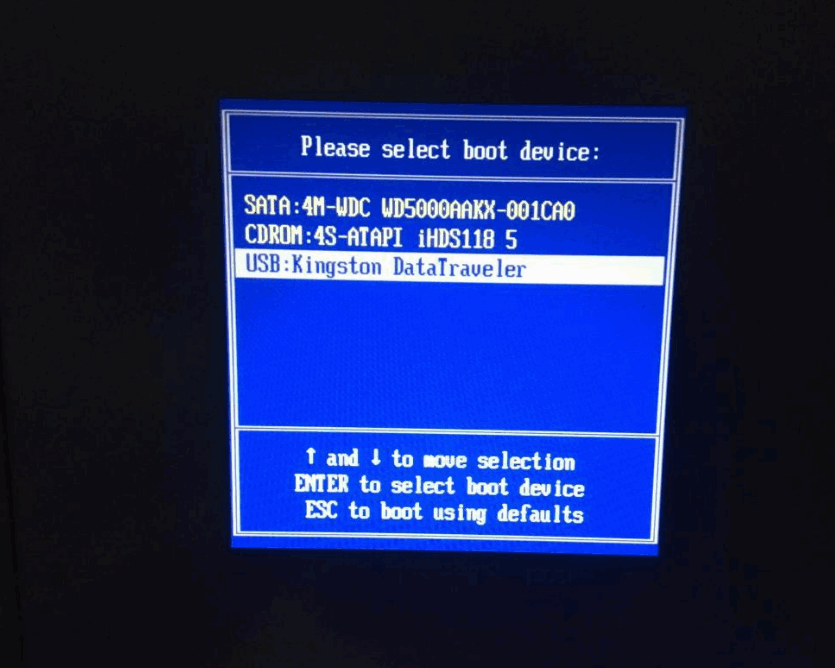
8、重启进入系统后系统就开始安装了,在这里直接选择现在安装。
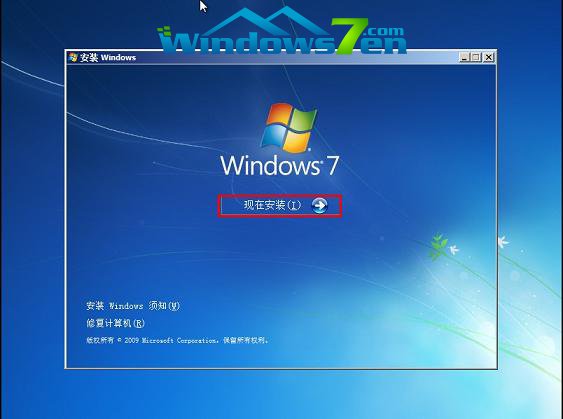
9、勾选方框,下一步。
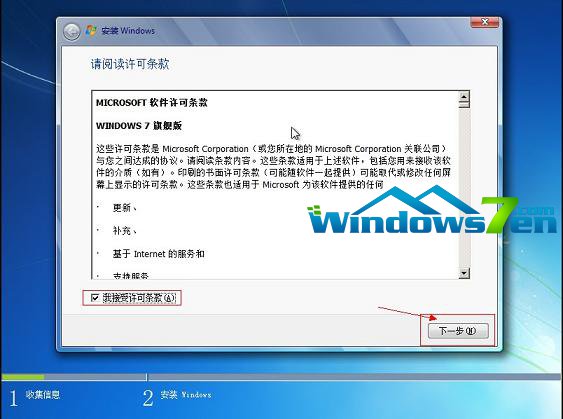
10、选择自定义安装,不是升级,切记。
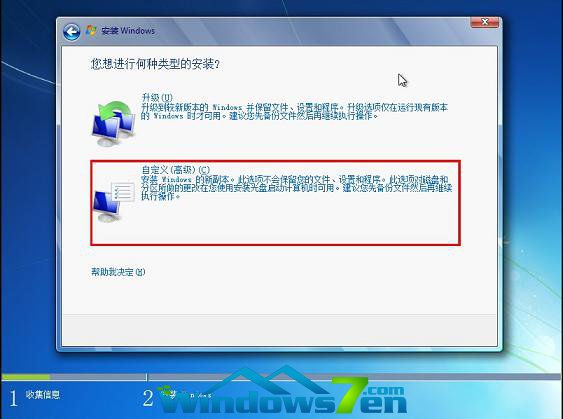
11、选择系统所安装的分区,一般是C盘。

12、安装过程,耐心等待。
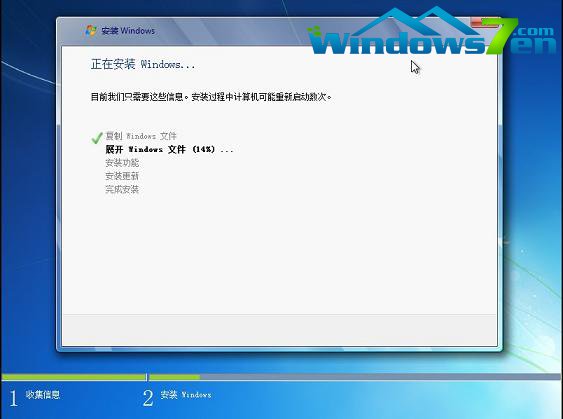
13、选择windows版本,下一步。

14、输入用户名和密码,下一步。
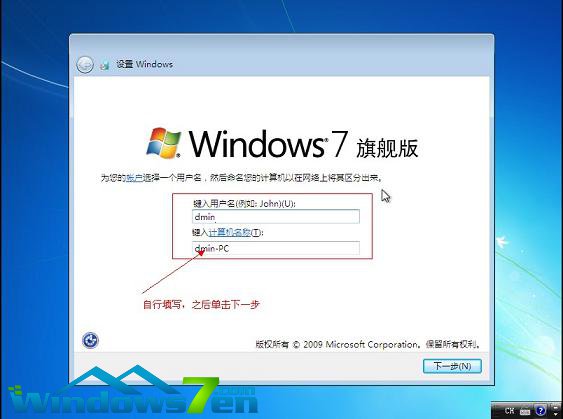
15、输入密匙,这里可以暂时不输入,完成后用激活工具激活即可。

16、设置系统时间,这个自己设置下吧。
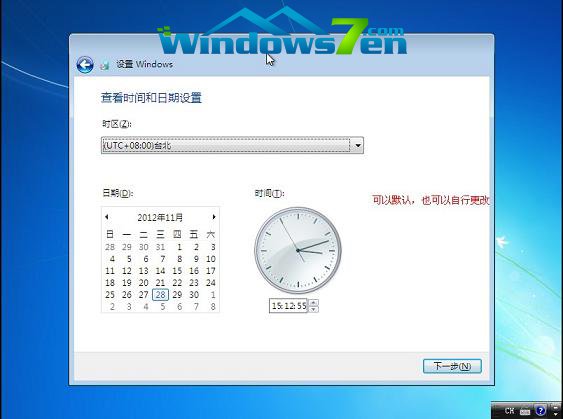
17、重启配置系统中,耐心等待。

18、进入桌面,系统安装完成。

U盘重装系统win7的步骤就这些,大家看完以后应该都会使用u盘安装win7系统了,其实安装系统的方法有很多,U盘装win7只是其中比较流行的一种。好了,其他的就不多说了,如果你有兴趣了解更多关于系统方面的知识请关注Win7之家官网。
相关教程推荐:
U盘安装win7系统教程:/uflash/36000.html